First, let’s learn how to get your app started in Stego. This tutorial assumes that your app, i.e YouTube in our case, already installed at your test device. There are 3 different ways you can launch YouTube App from your smart phone.
- Launch by clicking the YouTube icon from the background/home of smartphone.
- Search for the app name, YouTube, and run it.
- Launch the app directly using Package Name or Bundle ID
1. Run by clicking the icon on the smartphone #
Let’s run the app by clicking the YouTube icon on the smartphone.

Step1. Create a new step and select the “Touch” action from command menu. (When you create a new step, the default action is “Touch”.)
Step2. From device mirror pane of Stego, click screen analysis button, or the top button on right side tool box, and then choose “OD” button, the first top button appeared.
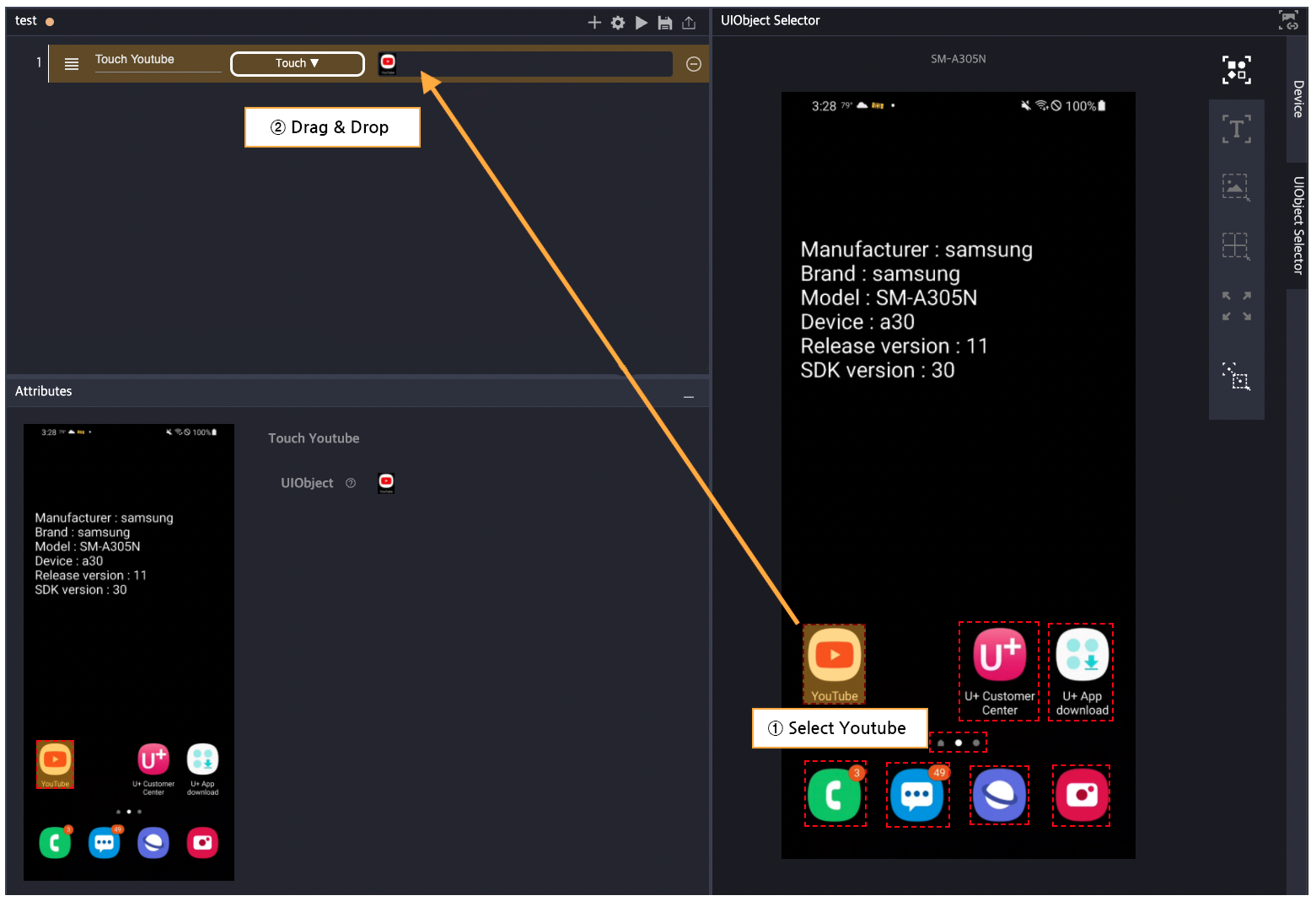
Step3. Choose selected “YouTube” dotted box on the mirrored screen and drag & drop it to input box of the step you just created. Hooray! You just finished creating your first script in Stego to launch YouTube app just by drag-and-drop!

Step4. Now, let’s see your script runs correctly by execute (⏵︎) the step/script.
2. Search for the app name and run it #
To search for an app name, you may need to scroll your home screen first, and go to the search bar.

Step1. Create a new step and select the “Scroll” action.

Step2. After screen analysis, select “Full Screen” as the analysis tool.
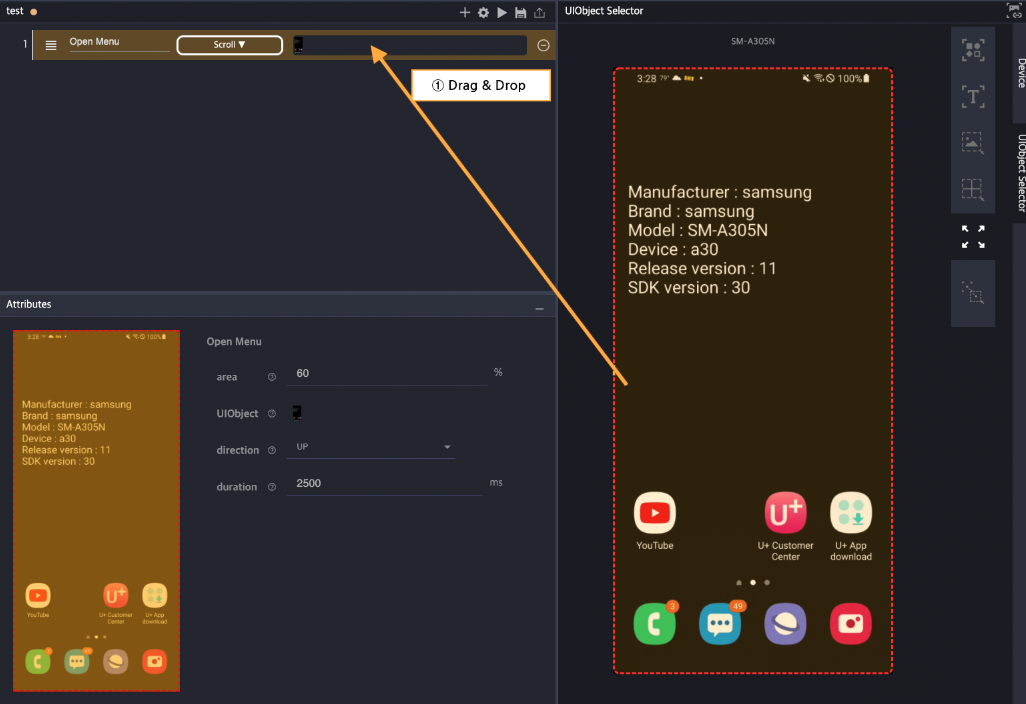
Step3. Drag and drop the selected “Full Screen” to add it as the UIObject of the step.
Step4. Create a new step, select the action with “Touch”, select OCR with the device screen analysis tool, and then drag and drop “Search” from the screen to add it as a UIObject.
Step5. Create a new step, select “Input” for the action, select Full Screen as the device screen analysis tool, and drag and drop the entire screen to set it as a UIObject. Then enter “Youtube” in the value.
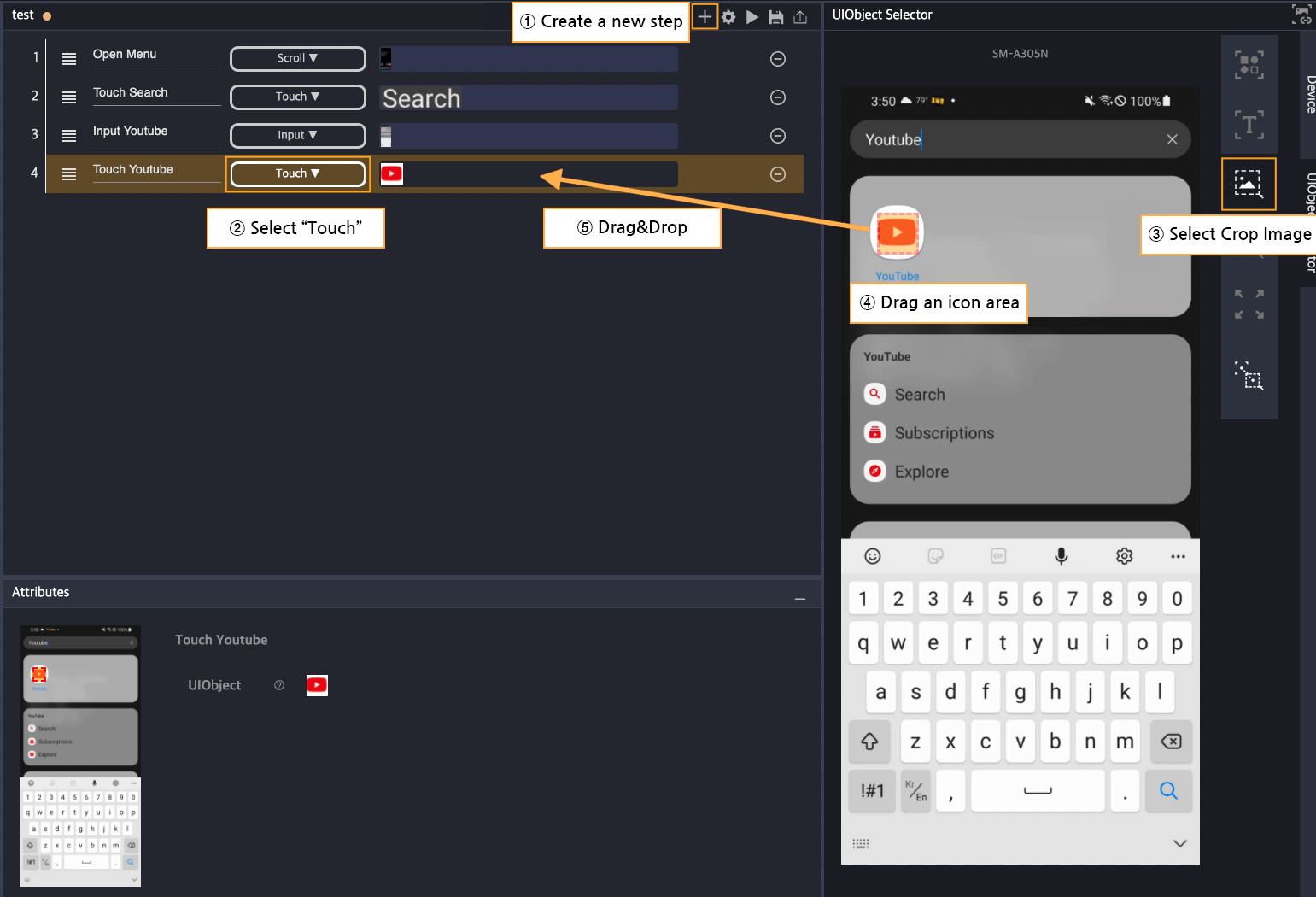
Step6. Create a new step and select “Touch” for the action, select the crop image from the device screen analysis, drag the icon part of the app with the mouse to select it, and then add it as a UIObject by dragging and dropping it.
3. Launch the app directly using the app’s unique ID value #

Step1. Create a new step and select the “Launch” action.

Step2. Enter the App ID of the app YouTube. If the device to be tested is Android, type in Package Name (or Bundle ID for iOS) in Attributes pane at the bottom of the screen.

Step3. Make sure to execute the step to check your script works correctly.
