💡 Let\'s write a scenario where we find a place on Google Maps and then zoom in on the map.
First, search for Los Angelus on Google Maps.
Step1. After launching Google Maps, create a new step and select the \”Touch\” action.
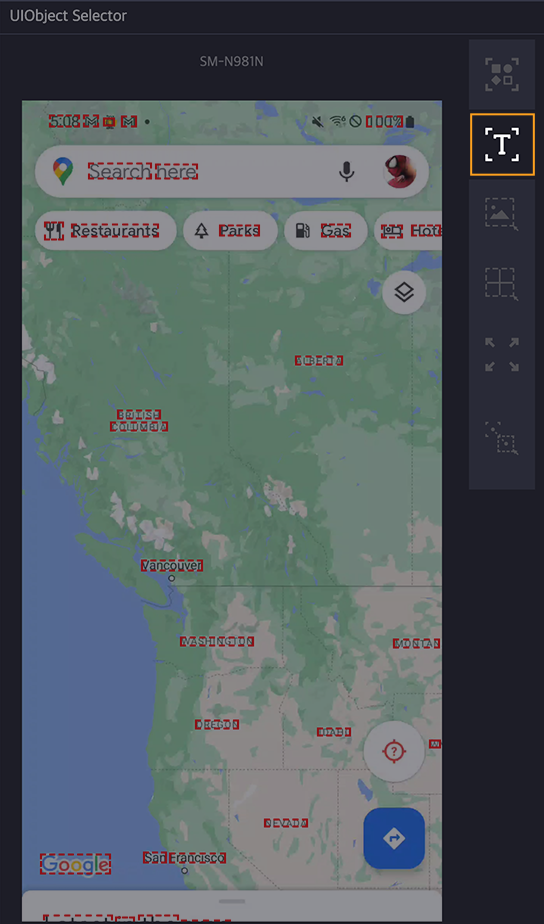
Step2. After screen analysis, select \”OCR\” as the analysis tool.
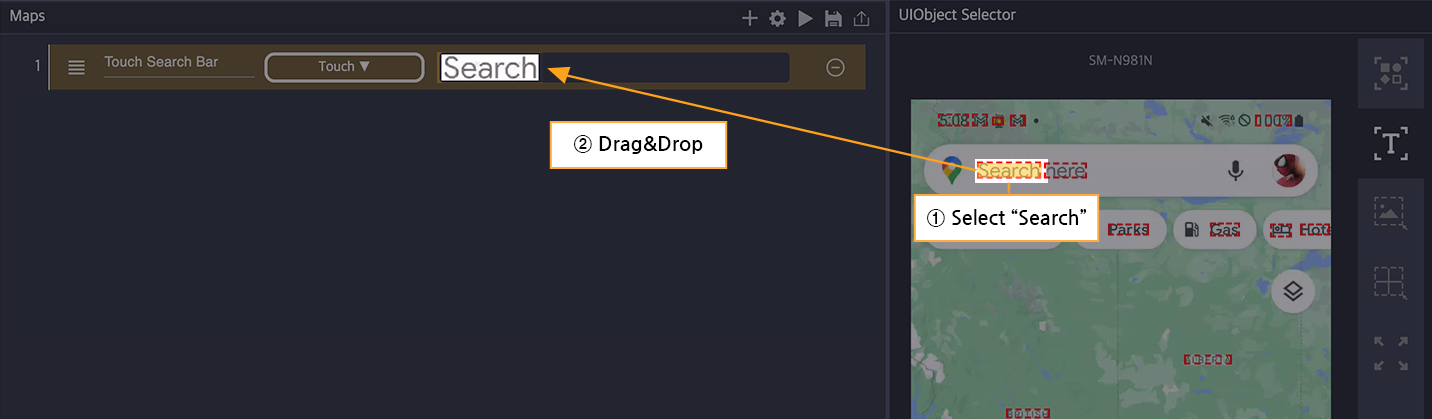
Step3. Select \”Search\” on the screen and add it as a UIObject of the step by dragging and dropping it.
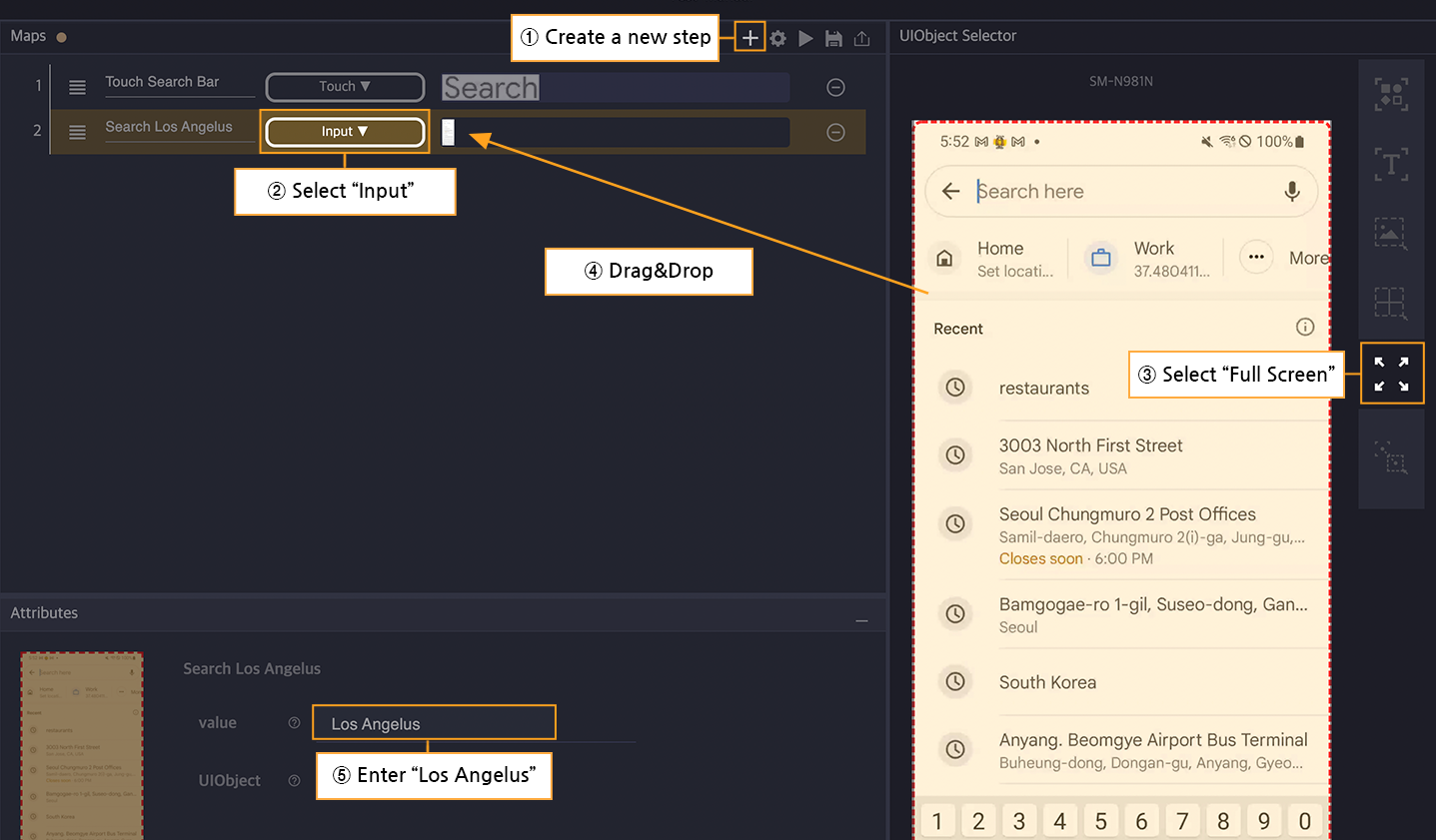
Step4. Create a new step, select \”Input\” as the action, select Full Screen with the device screen analysis tool, and then drag and drop the entire screen to add it as a UIObject to the step. After that, in the value of Attributes, enter Los Angelus.
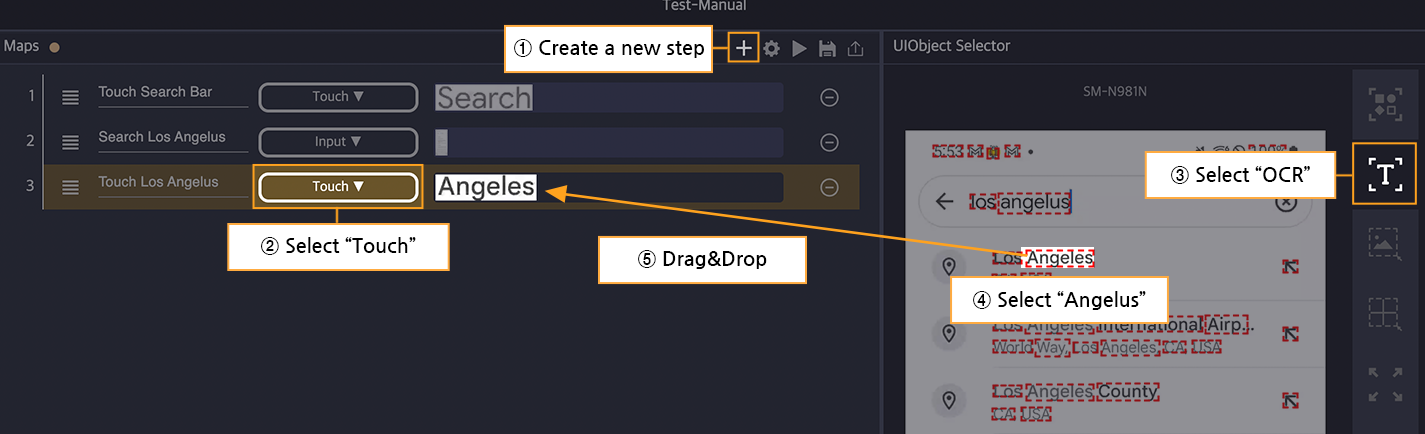
Step5. Create a new step, select \”Touch\” as the action, select OCR in the device screen analysis, and then drag and drop \”Angelus\” on the screen to add it as a UIObject to the step.

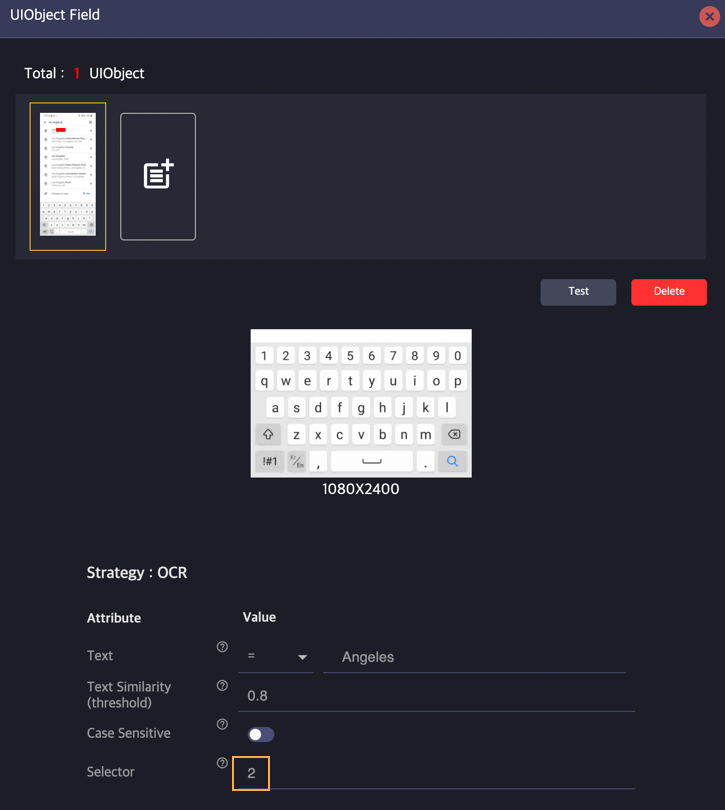
(UIObject Properties Panel)
Step6. Since there are several \”Angelus\” on one screen, you need to modify the Selector value in the UIObject property value. In this example, you need to change the Selector value to 2 so that the second \”Angelus\” is touched. To bring up the UIObject property panel, click the UIObject Field of the step.
Step7. Create a new step and select “Pinch Out” as the action, then select Custom Box with the device screen analysis tool and drag the center of the screen. Drag and drop the selected center part to add it to the step as a UIObject.
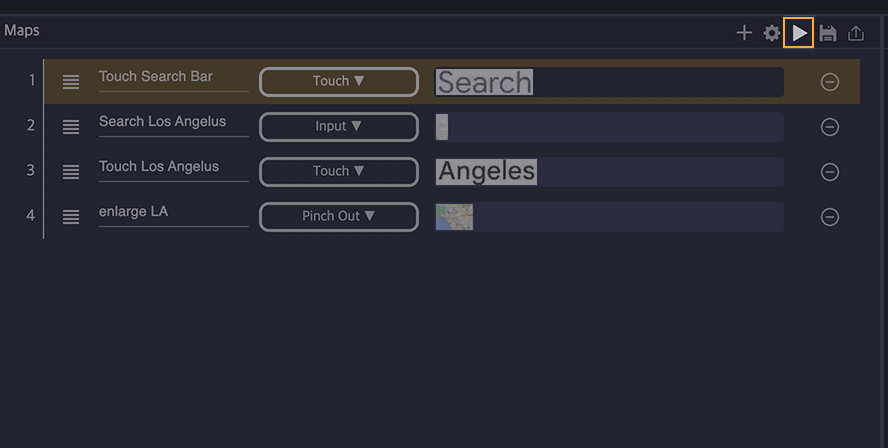
Step8. Change to the state where no text is entered in the search bar of Google Maps and run the scenario.
