This is an example of testing the UI (ex. toast popup) that appears and disappears for a short time.
We run a test to see if the option menu disappears properly when you click “Save to Watch later” in the video options of the YouTube app.
Through this example, you can learn how to use Assert Message action.
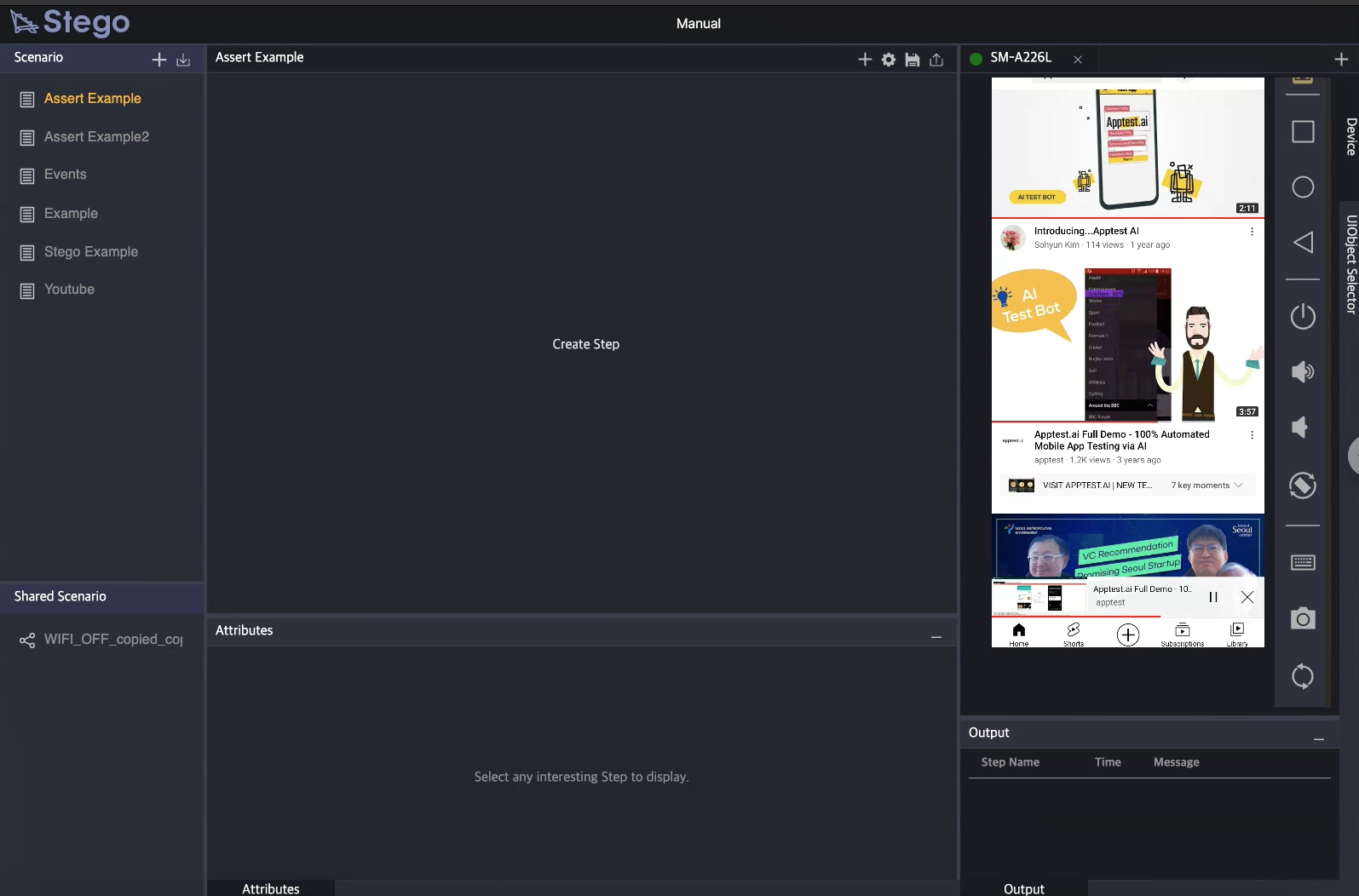
Step 0. Scenario Preparation – Connect your device to Stego and run Youtube on your device.

Step 1. Click the “+” button to create a new step.
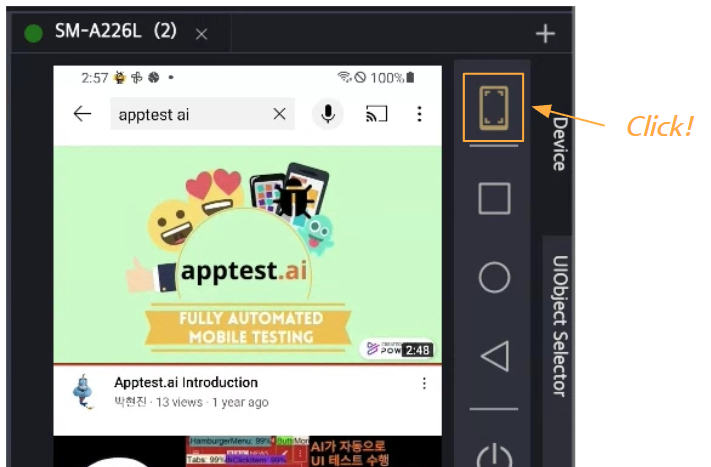
Step 2. Click the Screen Analysis button in the toolbar of the device panel.

Step 3. From the screen analysis result, move the video option button to the newly created step by drag & drop.

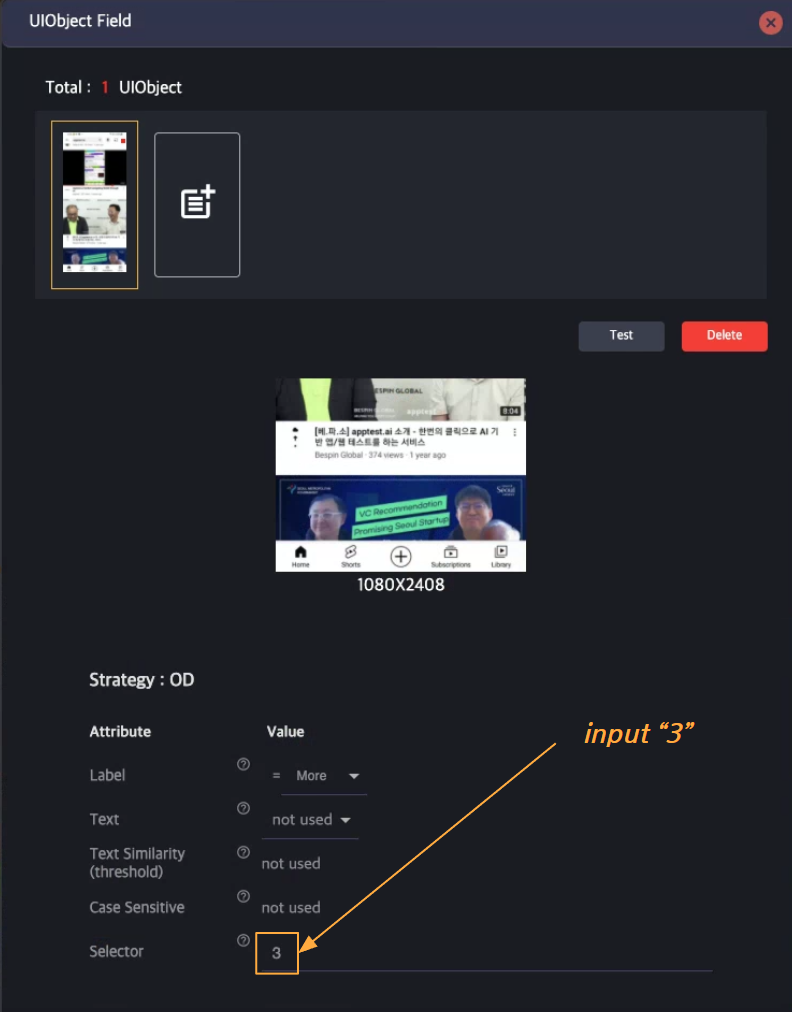
Step 4. Since there are multiple icons on one screen, you need to modify the Selector value among the UIObject property values. This example is the third  . You need to modify the Selector value to 3 so that the icon is touched. To bring up the UIObject property panel, click the UIObject Field of the step.
. You need to modify the Selector value to 3 so that the icon is touched. To bring up the UIObject property panel, click the UIObject Field of the step.
Step 5. Execute the created step.
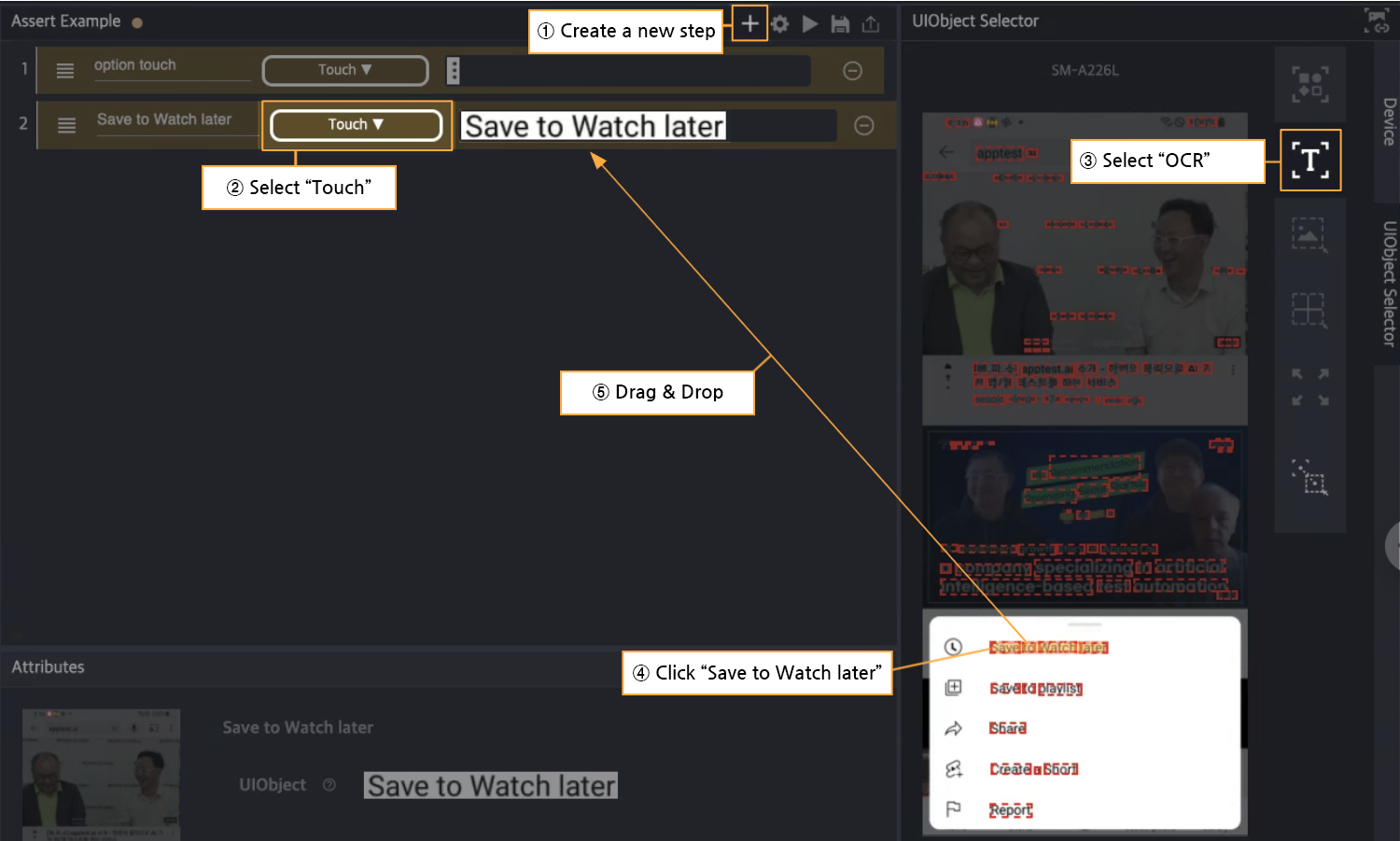
Step 6. Create a new step, select “Touch” action, select OCR among the device screen analysis tools, and then drag and drop “Save to Watch later” on the screen to add it as the UIObject of the step.
Note) In case of OCR analysis, it can be recognized by being cut by word. If you want to select one sentence, select one sentence from the OCR result by dragging and dropping and it will be recognized as one sentence.
Step 7. Create a new step, select the Assert Changed action, select Custom Box from the screen analysis tool, and set the option menu location by dragging. For more accurate detection of changes, the threshold value among Attributes is modified to 50%. If more than 50% of the area of the range specified by Custom Box is different, the screen is detected as changed.
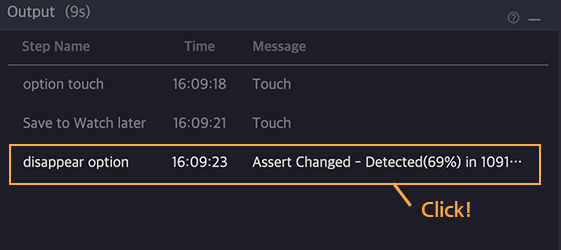
Step 8. After running the test, click the result in the Output panel.
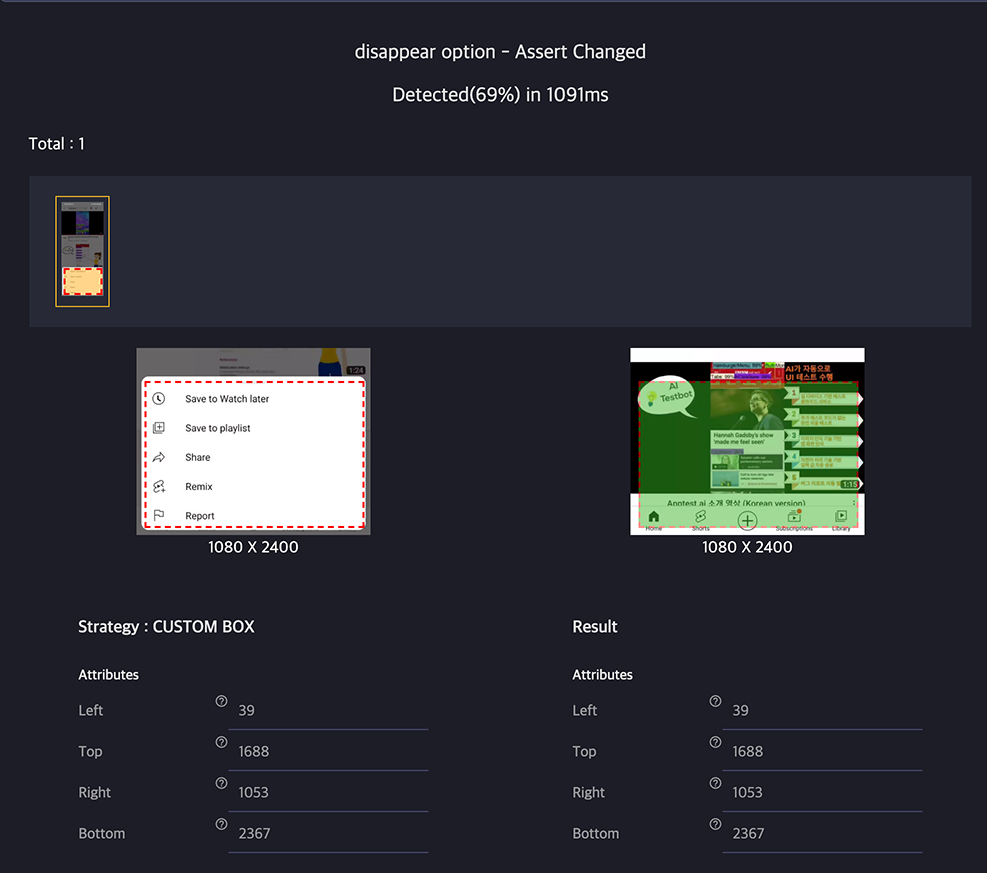
Step 9. Check the test result in the step result window. The result window above shows that 69% of change was detected in the set area.
