재생해야 할 동영상이 긴 목록의 중간 쯤에 위치해 있을 경우 원하는 동영상이 나올때까지 스크롤하는 시나리오를 작성해 보겠습니다.
💡 Youtube에서 "apptest ai"를 검색하여 "Introducing...Apptest AI" 영상을 재생하는 시나리오를 작성해보겠습니다.
Step1. Youtube를 실행하고 apptest ai를 검색한 후에 원하는 동영상을 찾습니다.

Step2. 새 스텝을 만들고 액션으로 “Loop UIObject”를 선택합니다.
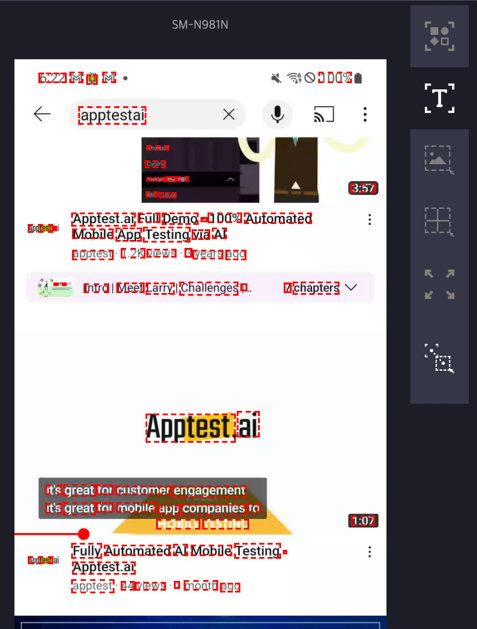
Step3. 화면 분석 후 분석 도구로 “OCR”을 선택합니다.
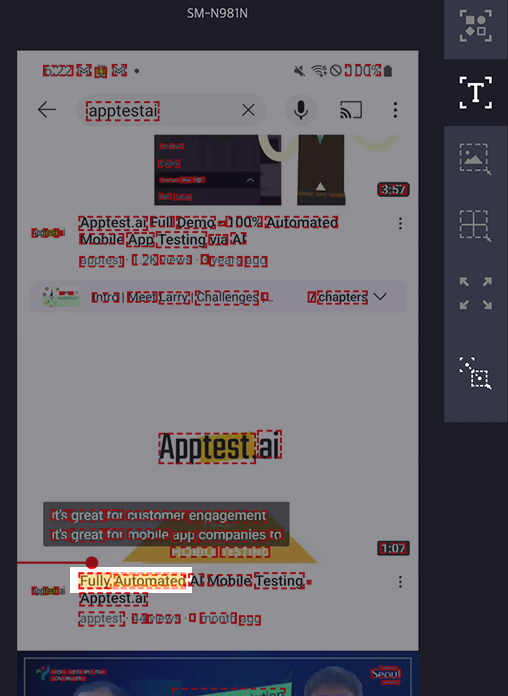

Step4. 화면에서 “Fully Automated”를 선택한 다음 드래그&드롭하여 UIObject로 추가합니다.
Step5. 위 스텝을 마우스 오른쪽 버튼으로 클릭 후 “Insert Child” 버튼을 클릭하여 자식 스텝을 만듭니다.
액션으로 “Scroll”을 설정하고, 화면 분석 후 “Full Screen”을 선택한 뒤 전체화면을 드래그&드롭하여 자식 스텝의 UIObject로 추가합니다.
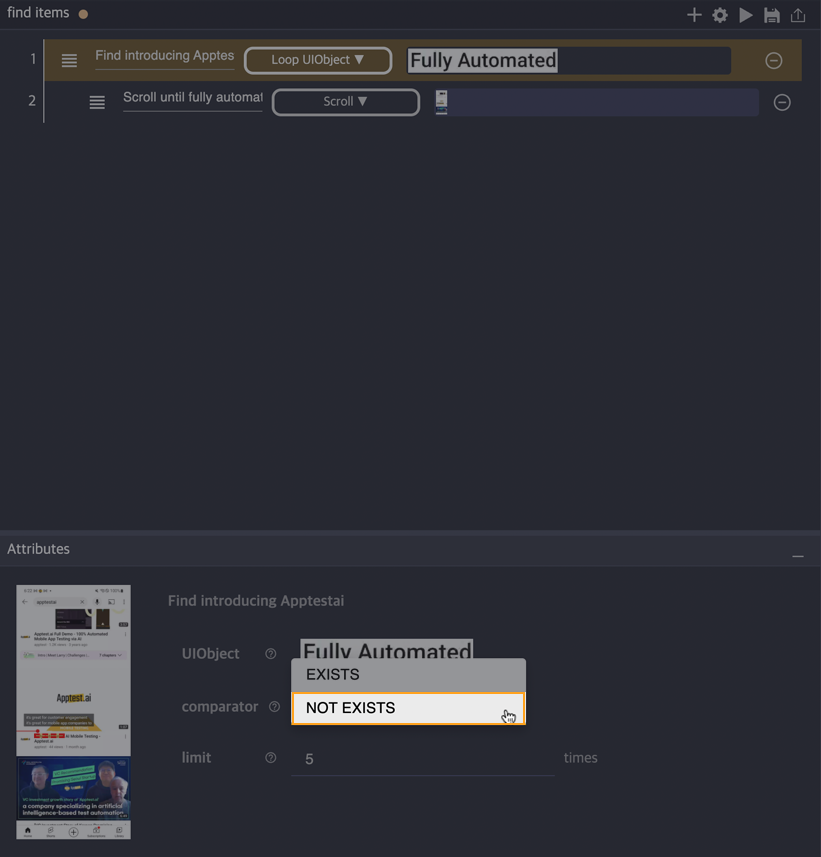
Step6. Loop UIObject 스텝을 클릭해서 Attributes 패널을 활성화합니다.
화면상에 찾는 영상이 없으면 화면을 스크롤해야 하므로 comparator를 NOT EXISTS 로 변경합니다.

Step7. Stego에 연결된 디바이스의 화면을 초기 화면으로 바꾸고 작성한 스텝을 실행합니다
