1. 새로운 모바일 앱 테스트 생성하기 #


app.apptest.ai 에 로그인 후 출력되는 메인 화면의 왼쪽 메뉴에서 Mobile App의 “Autonomous Test” 또는 “Scenario Test”를 클릭합니다.
“Autonomous Test” – 자율 탐색 테스트
“Scenario Test” – Stego를 이용하여 작성한 시나리오를 업로드하여 해당 시나리오로 진행하는 테스트

프로젝트 목록에서 테스트 실행 버튼을 클릭합니다.

프로젝트 설정 > 타겟 설정 > 시나리오 설정(Scenario Test 선택한 경우) > 디바이스 설정 > 테스트 제한 시간 설정 > 디바이스 언어 설정 > 테스트 옵션 설정 > Hinting Feature 설정 순으로 테스트 조건을 설정합니다.
팁! 상위 항목의 설정이 변경되면 하위 항목의 설정도 변경된 항목에 따라 변경됩니다.
2. 프로젝트 선택하기
#

프로젝트는 디렉토리 개념과 유사합니다.
프로젝트 항목을 클릭하면 선택할 수 있는 프로젝트 목록이 출력됩니다.
만약 프로젝트를 생성하신 적이 없으면 기본적으로 제공되는 “Sample Test Project”만 출력됩니다.
새로운 프로젝트를 만드시고 싶으면 “프로젝트 만들기”를 참고하세요.
테스트를 어느 프로젝트 안에서 진행할지 결정했으면 해당 프로젝트를 선택하세요.
3. 테스트 앱 설정하기 (사전에 설정한 경우)
#

앱 아이디 또는 앱 파일을 사전에 프로젝트 설정에서 업로드 했을 경우 해당 앱 아이디 또는 앱 파일을 선택 할 수 있습니다.
4. 테스트 앱 설정하기 (사전에 설정하지 않은 경우)
#
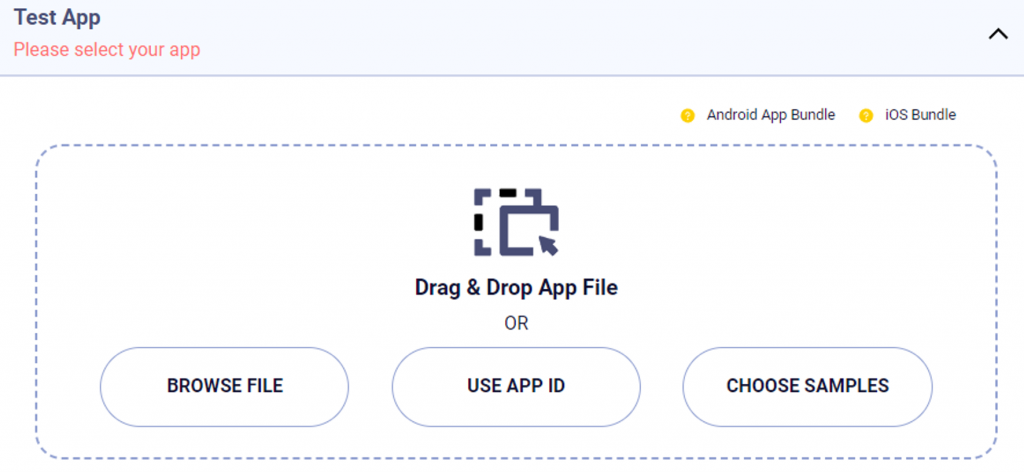
테스트를 진행할 앱을 설정합니다. 앱을 설정하는 방법은 직접 파일 업로드, APP ID사용, 샘플 앱 선택 총 3가지 방법이 있습니다. 세가지 방법 중에 원하는 방법으로 테스트 앱을 설정합니다.
파일 업로드 : 앱을 직접 업로드하고 싶은 경우 Browse File을 클릭하여 파일을 불러오거나 직접 파일을 점선 네모 칸 안에 드롭하는 걸로 업로드할 수 있습니다.
APP ID : 사전에 프로젝트 설정에서 업로드한 APP ID가 있거나, 스토어에 업로드 된 앱을 사용하고 싶은 경우 선택합니다.
샘플 선택 : apptest.ai 에서 제공하는 기본 샘플 앱을 사용하고 싶은 경우 선택합니다.
5. 테스트 시나리오 선택하기 #
“Scenario Test”를 선택한 경우 #

처음에는 선택할 수 있는 테스트 시나리오가 없습니다.
만약 Stego를 이용해 작성한 시나리오를 업로드했다면 업로드했던 시나리오 목록이 출력되며, 단일/멀티 시나리오 선택이 가능합니다.
6. 디바이스 설정하기 #
무료사용자의 경우
#

무료 사용자의 경우에는 위에 설정한 테스트앱에 맞춘 OS 플랫폼 디바이스 중 1대가 랜덤으로 설정됩니다. 직접 원하는 디바이스를 선택하고 싶은 경우에는 유료 플랜으로 업그레이드하면 됩니다.
유료사용자의 경우 #

Device Lists에서 원하는 디바이스를 원하는 만큼 선택 하거나 랜덤으로 설정 할 수 있습니다. On premise 플랜을 사용시 맞춤형 Private Device를 추가로 설정해서 사용 할 수 있습니다.
7. 테스트 제한 시간 설정하기 #

최소 5분 부터 계정 내 주어진 최대 시간 제한까지 시간을 설정할 수 있습니다. 기본적으로 15분이 설정되어있습니다.
8. 디바이스 언어 설정하기 #

테스트를 진행할 디바이스의 언어를 설정 할 수 있습니다.
9. 로그인 정보 설정하기 #

테스트 진행 중 로그인 창을 만나면 입력할 기본 로그인 정보를 설정할 수 있습니다.
10. Hinting Feature 설정하기 #

Field란에 테스트 진행 중 마주칠 input 요소가 가진 속성 중 label, placeholder, input type, resource id에 해당하는 값을 기재하고, value에 input 요소에 입력하고 싶은 내용을 기재하면 Field에 기재한 속성 값을 가진 input 요소에 value에 기재한 내용을 입력합니다.
11. 고급 옵션 설정하기(선택)
#

더 상세한 옵션을 설정할 수 있습니다. 본 옵션을 설정하지 않아도 테스트는 실행할 수 있습니다.
① Code Coverage (Android Only): 테스트가 얼마나 충족 되었는지 나타내주는 지표이며, 테스트를 진행 하였을 때 코드 자체가 얼마나 실행 되었는지 수치로 제공합니다.
② AT&T Video Optimizer (ARO): 체크 시 AT&T Video Optimizer의 모범사례를 기반으로 성능 최적화 보고서를 제공합니다.
*AT&T Video Optimizer는 모바일 장치에서 비디오 및 애플리케이션의 네트워크 성능을 최적화 하기 위한 권장 사항을 제공하는 개발자 및 테스터를 위한 무료 오픈 소스 도구입니다.
③ Use Proxy: 웹테스트 결과에서만 볼 수 있는 HAR 정보를 앱테스트 결과에서도 볼 수 있도록 하는 기능입니다. HAR정보는 테스트 결과페이지의 Screen 탭에서 스크린 카드에 있는 액션 아이콘을 클릭하면 팝업창으로 나타납니다.
④ ODM : 앱 탐색 중 스크린 상의 이미지를 탐지하는 기능입니다. 앱 테스트에 필수적인 기능이며 기본적으로 체크되어 있습니다.
⑤ Re-Sign: iOS 앱을 테스트 할때 언패키징 후 리패키징 하는 과정에서 iOS앱에 필요한 서명을 다시 하는과정입니다. 필수적인 기능으로 기본적으로 체크되어 있습니다.
⑥ Web Contents Debugging: 체크 시 앱에 내장되어 있는 ‘웹뷰’ 형식의 페이지를 디버깅 하여 결과 페이지에서 보여줍니다.
⑦ Extra Data : 앱테스트 설정에서의 Extra Data와 마찬가지로 서버에 전달할 값을 JSON 형식으로 저장합니다.
12. 테스트 실행
#

테스트 설정을 전부 완료하면 페이지 하단의 start test 버튼이 활성화 됩니다.
클릭하면 Autonomous Test 또는 Scenario Test 페이지로 이동하고 실시간으로 테스트가 진행되는 과정을 볼 수 있습니다.
