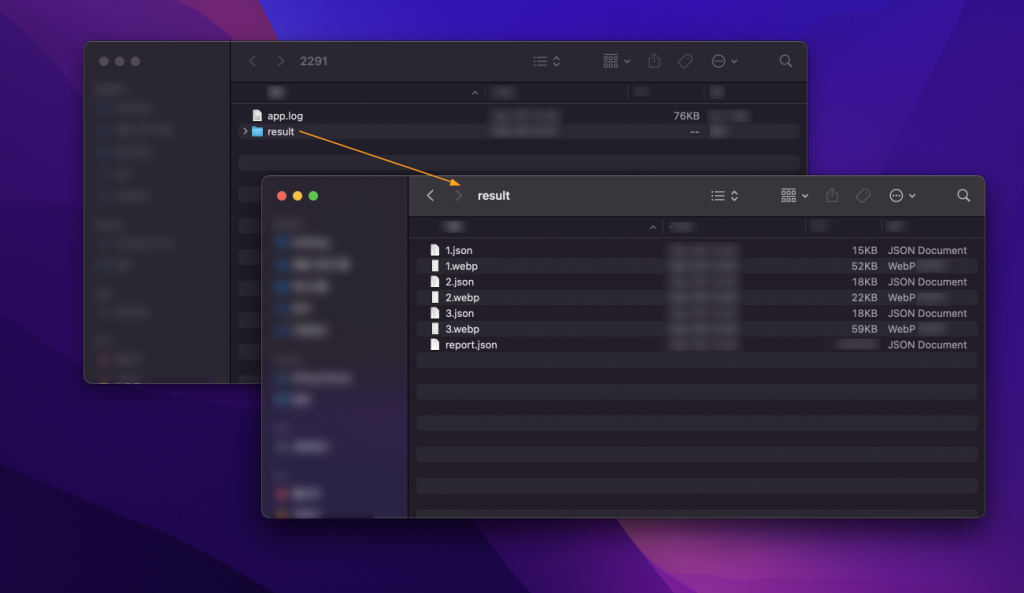시나리오 실행하기 기능은 Stego 도구를 사용하여 시나리오를 테스트하는 방법을 설명합니다.
Apptest.ai의 클라우드 테스트 환경에 대한 자세한 설명은 Cloud 연동 테스트 문서를 참조해 주세요.
작성한 시나리오를 실행하는 방법에는 두 가지가 있습니다.
전체 실행 #
전체 실행 기능을 사용하면 작성한 시나리오를 처음부터 끝까지 연속적으로 실행할 수 있습니다.
이 기능은 시나리오의 전체 흐름과 각 스텝의 정상 작동 여부를 검증하는 데 매우 유용합니다.

① 작성 패널 툴바 상단에 위치한 실행 버튼(▶) 클릭하거나 단축키 Ctrl+D (Mac 사용자의 경우, ⌘+D)를 입력합니다.
부분 실행 #
부분 실행 기능을 통해 사용자는 시나리오 내의 특정 구간만을 테스트할 수 있습니다.
이를 통해 전체 시나리오를 실행하지 않고도 특정 부분의 기능성과 정확성을 검증하는 데 매우 유용합니다.

② 원하는 스텝에서 마우스 오른쪽 버튼을 클릭한 후 “Play only” 또는 “Play until the end”를 선택할 수 있습니다.
부분 실행의 유형은 다음과 같이 두 가지가 있습니다.
- Play only : 특정 스텝의 실행만 확인하고 싶을 때 사용합니다.
선택한 스텝을 한 번만 실행하며 해당 스텝 실행을 마친 후에는 다음 스텝으로 자동으로 넘어가지 않습니다. - Play until the end : 특정 스텝부터 시나리오의 마지막 스텝까지의 실행을 확인하고 싶을 때 사용합니다.
선택한 스텝부터 시작하여 시나리오 내의 마지막 스텝까지 모든 스텝을 순서대로 실행합니다.
단, 디바이스가 연결되지 않은 상태에서는 작성된 스텝이 존재하더라도 “Play only” 또는 “Play until the end” 옵션이 비활성화되어 시나리오 재생이 불가능합니다.

실행 중지하기 #
시나리오 실행 중에는 작성 패널 툴바의 일반 아이콘들이 사라지고, 대신 실행 중지 아이콘이 표시됩니다.
실행 중인 시나리오를 중지하려면 중지 버튼(■)을 클릭해 주세요. 시나리오의 실행이 즉시 중단됩니다.

실행 결과 확인하기 #
시나리오 실행 후, 테스트 결과는 Output 패널을 통해 확인할 수 있습니다. 실행 과정에서 생성된 로그는 내보내기 기능을 통해 분석할 수 있습니다.
이 로그를 통해 사용자는 시나리오 실행의 성공 여부, 발생한 오류 및 경고 등의 세부 정보를 정확히 파악할 수 있습니다.
Output 패널은 다음과 같이 구성되어 있습니다.

① 도움말 : ‘?’ 버튼에 마우스를 올리면 도움말 말풍선이 표시됩니다. “최근 1,000개의 결과를 확인할 수 있습니다.”
② 테스트 결과 내보내기: 실행된 테스트의 결과를 로그와 스크린샷 형태로 내보낼 수 있습니다.
③ 창 최소화 : Output 패널 창을 최소화할 수 있으며 필요 시 하단 Output 버튼을 클릭하여 다시 열 수 있습니다.
④ Output : UIObject 창을 열어 테스트 실행 결과의 매칭 실패 등의 원인을 상세히 확인할 수 있습니다.
테스트 결과 목록 내보내기 #
시나리오 실행 결과를 파일로 내보내는 기능은 테스트 중 발생한 오류 분석이나 추가적인 도움이 필요할 때 유용합니다.
내보낸 파일을 통해 상세한 테스트 결과와 정보를 공유할 수 있으며, 문제 해결을 위한 피드백을 받을 수 있습니다.
- 테스트 결과 내보내기
Output 패널에서 테스트 결과 내보내기 버튼(📤)을 클릭하여 테스트 결과를 내보낼 수 있습니다. - 내보낸 파일 확인하기
내보낸 파일은 .zip 형식으로 압축되어 제공됩니다.
문제 해결 및 지원 요청 #
시나리오 실행 중 오류가 발생하거나 추가 지원이 필요한 경우, 다음 절차를 따라 주세요.
- 상황 설명: 발생한 문제 또는 필요한 지원 상황을 간략하게 설명합니다.
- 파일 첨부: 내보낸 테스트 결과 파일(.zip 확장자)을 첨부합니다.
- 지원 메일 발송: 상황 설명과 첨부 파일을 포함하여 contact@apptest.ai로 이메일을 보냅니다.