Stego 사용을 위한 필수 단계를 안내합니다. 이 가이드는 Stego 설치부터 디바이스 연결까지의 전체 프로세스를 단계별로 설명합니다.
- Stego 설치
- 라이센스 파일 등록
- 디바이스 연결
Stego 설치 #
- 설치 파일 다운로드
Stego는 공식 웹사이트에서 다운로드할 수 있습니다. - 설치 진행
다운로드한 설치 파일을 실행하여 설치를 진행합니다. - 자동 업데이트
Stego 실행 시, 새로운 업데이트 사항이 있으면 자동으로 업데이트 됩니다.
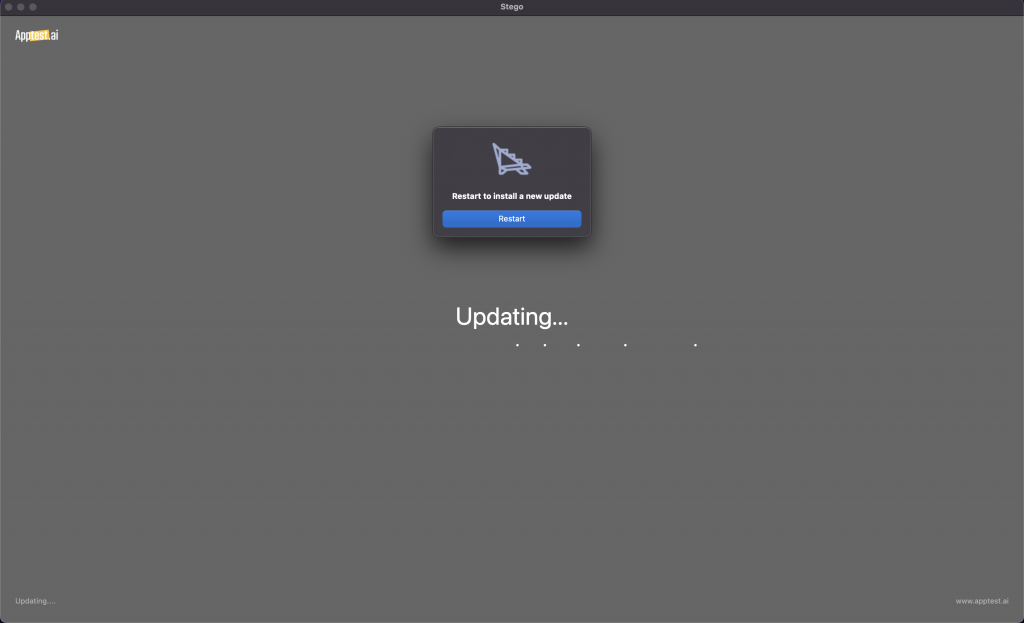
(업데이트 중 표시되는 화면)
라이센스 파일 등록 #
- 현재 Stego에는 기본적으로 Trial 라이센스가 부여되어 있습니다. 따라서 라이센스 파일을 Apptest.ai 팀에서 별도로 제공받은 경우에만 아래 절차를 따라 주세요:
- 라이센스 등록
AI 서버 접근을 위해서는 라이센스 파일이 필요합니다.
Stego > Preferences > License 메뉴에서 라이센스 파일을 등록합니다.
라이센스 파일 변경 후, Stego를 재시작합니다. - 라이센스 문의
라이센스 파일이 없는 경우, contact@apptest.ai로 문의하여 파일을 요청할 수 있습니다.
Trial 버전용 라이센스 파일도 지원됩니다.
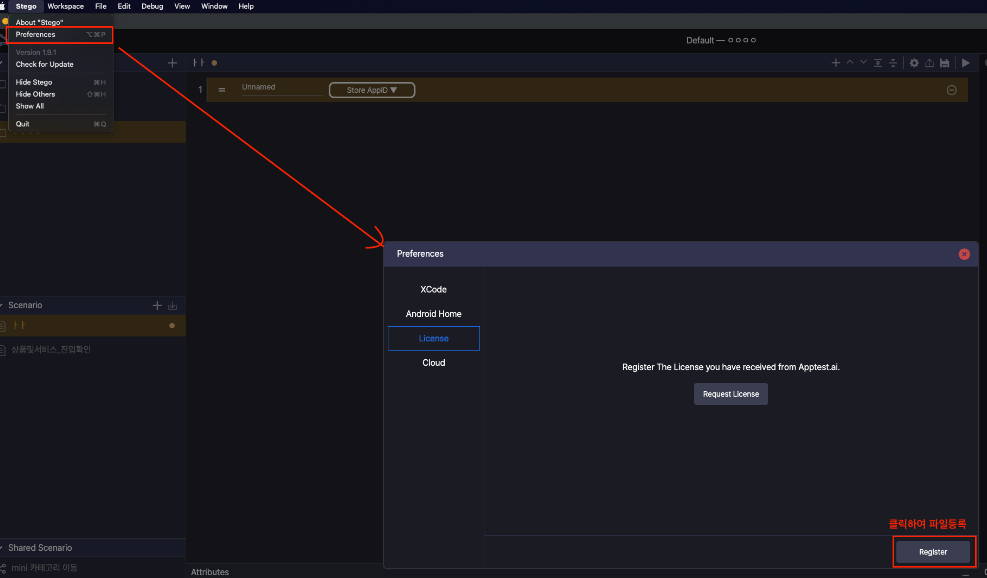
(라이센스 등록 화면)
디바이스 연결 #
디바이스 연결 방식은 로컬(USB 케이블 사용)과 원격(Device Farm 사용) 두 가지가 있습니다.
이 문서에서는 로컬 연결 방식에 대해 자세히 설명하고, Android와 iOS 기기를 Stego에 연결하는 절차를 안내합니다.
로컬 연결을 사용할 때, Android와 iOS 기기의 연결 절차는 다음과 같이 서로 다릅니다.
연결을 원하는 디바이스의 OS에 맞는 방법을 확인해 주세요.
디바이스를 연결 후에 Stego에서 지원하는 동작은 디바이스 조작 기능 문서를 참고해 주세요.
- 참고 – 디바이스 연결 방식
1. 로컬 연결 : PC에 USB 케이블을 이용해 직접 디바이스를 연결하는 방식입니다.
2. 원격 연결 : Remote Device Farm을 사용하여 디바이스를 원격으로 연결합니다.
Remote Device Farm 이용 문서에 상세한 방법이 나와 있습니다.
Android #
Android 기기를 Stego와 사용하기 위해서는 먼저 기기에서 개발자 모드를 활성화해야 합니다.
이를 통해 Stego에서 기기를 바로 인식하고 사용할 수 있습니다.
Stego에 Android 기기를 연결하는 과정은 다음과 같습니다.
-
- 디바이스 개발자 모드 활성화
- 디바이스를 Stego에 연결
디바이스 개발자 모드 활성화 #
- 사용할 디바이스를 USB 케이블을 사용하여 PC에 연결합니다.
- 개발자 모드 활성화
- 디바이스에서 설정 > 휴대전화 정보 > 소프트웨어 정보로 이동합니다.
- 빌드번호 항목을 연속으로 5번 터치하여 개발자 모드를 활성화합니다.
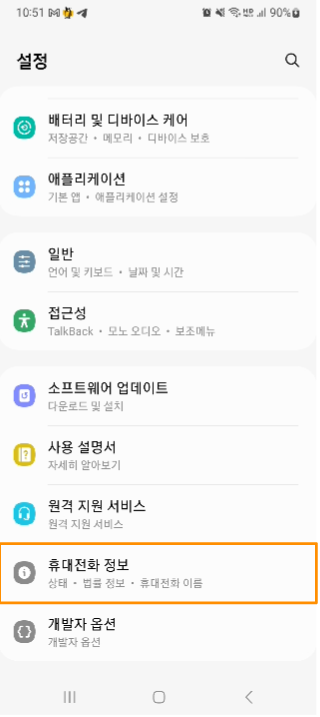
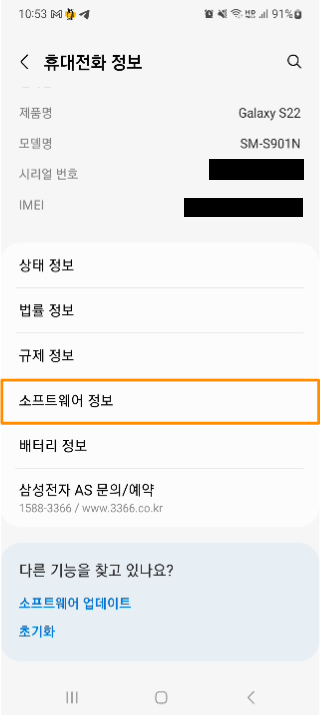
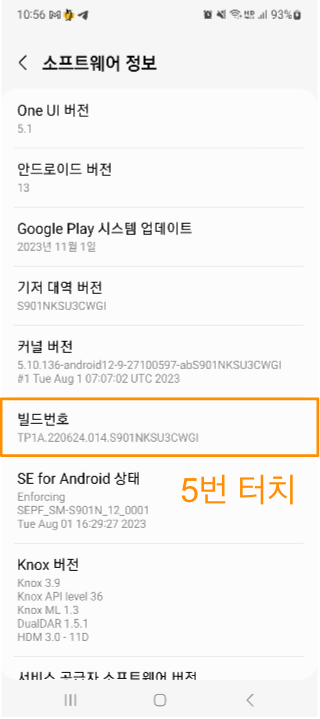
- USB 디버깅 활성화
- 활성화된 개발자 옵션 메뉴로 이동하여 USB 디버깅 옵션을 찾습니다.
- USB 디버깅을 활성화합니다.
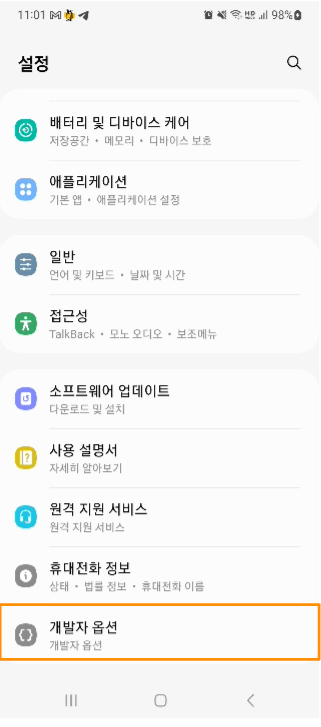
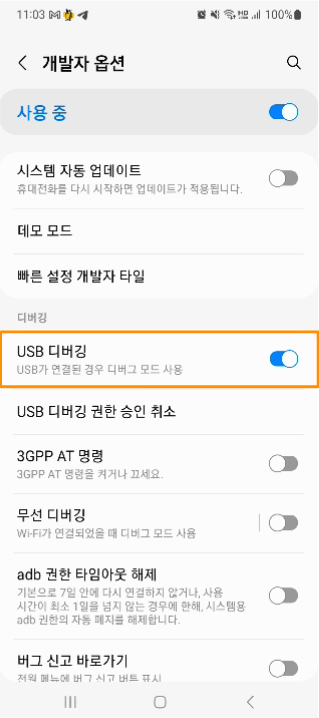
- USB 디버깅 허용을 묻는 팝업이 나타나면 이 컴퓨터에서 항상 허용에 체크하고 허용를 누릅니다.
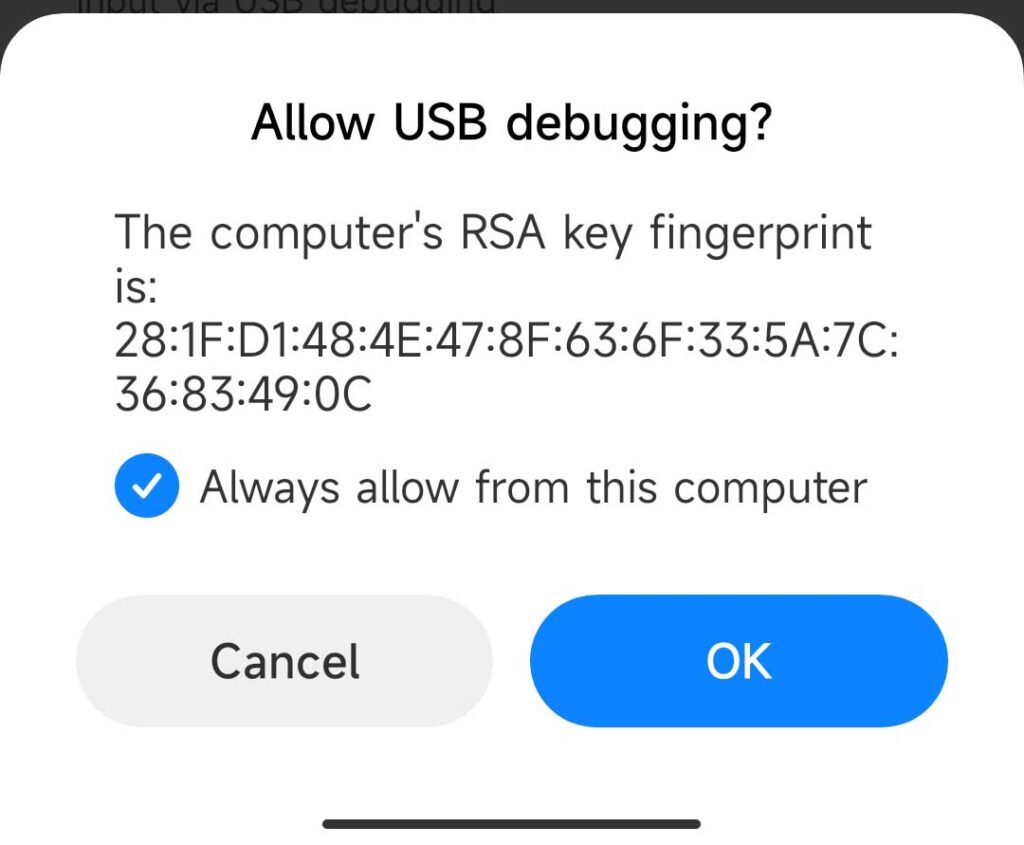
- 개발자 옵션 메뉴에서 ‘USB를 통해 설치된 앱 확인’ 이 꺼져 있는지 확인해 주세요.
이 메뉴가 활성화 되면 디바이스가 Stego에 연결되지 않으므로 주의 부탁 드립니다.- 디바이스 언어가 영어로 설정된 경우에는, Developer Options > Verify Apps over USB (또는 Verify apps via USB) 메뉴를 확인해 주세요.
디바이스를 Stego에 연결 #
- Stego의 우측 Device 섹션에서 + 버튼을 사용해 디바이스를 추가합니다.

- 연결하고자 하는 Android 디바이스를 선택하고 Add 버튼을 클릭하여 디바이스를 연결합니다.

Add Device 창에 연결 가능한 디바이스의 상태와 목록이 표시됩니다.
Stego는 최대 4대의 기기를 동시에 연결할 수 있는 기능을 제공하고 있다는 점을 유념해 주세요.-
참고 – 디바이스 연결 상태
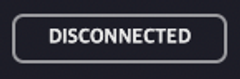
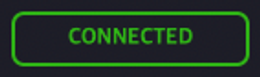
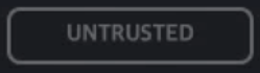
DISCONNECTED: PC는 디바이스를 인식했지만, Stego와 연결되지 않은 상태입니다.
CONNECTED: Stego와 연결이 완료된 상태 입니다.
UNTRUSTED: PC가 디바이스를 인식했으나, 디바이스에서 USB 디버깅을 허용하지 않은 상태 입니다.
디바이스 화면에 USB 디버깅 허용을 묻는 팝업이 나타나면 이 컴퓨터에서 항상 허용에 체크하고 허용를 누릅니다.
-
- 연결이 완료된 화면을 확인합니다.
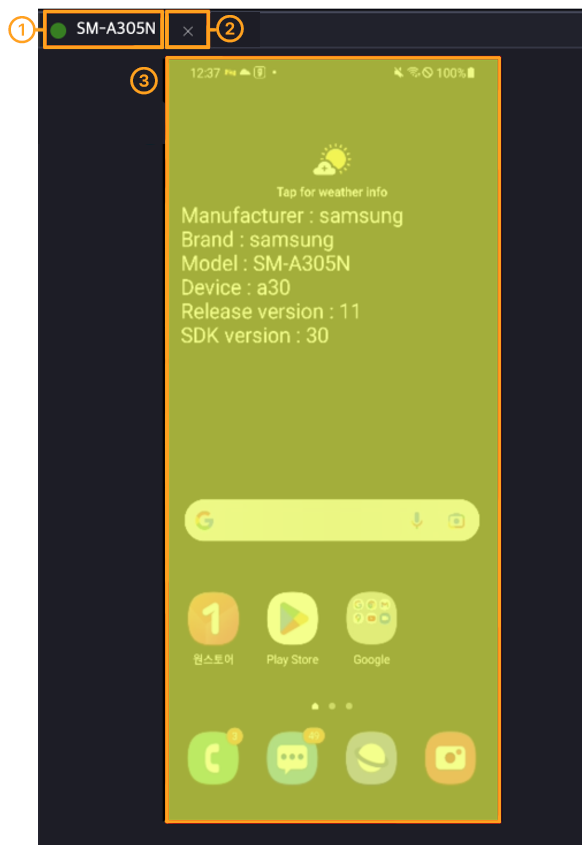
① 연결한 디바이스의 기기명이 표시됩니다.
② 디바이스 연결을 해제할 수 있습니다.
③ 선택한 디바이스의 화면이 Stego에 미러링되어 보여집니다.
iOS #
Apple의 정책에 따라 iOS 디바이스를 외부 프로그램으로 조작하기 위해서는 Mac이 필요하며,
Stego와 iOS 디바이스를 성공적으로 연결하기 위해 몇 가지 사전 준비가 필요합니다.
사용할 이메일 주소 전달하기 #
ApptestAI에 개발자 계정으로 사용할 이메일 주소를 전달해주세요.
해당 주소로 ApptestAI 팀에서 Apple Developer 계정 생성을 위한 초대장을 보낼 것입니다.
메일함을 확인하여 가입 절차를 진행해 주세요.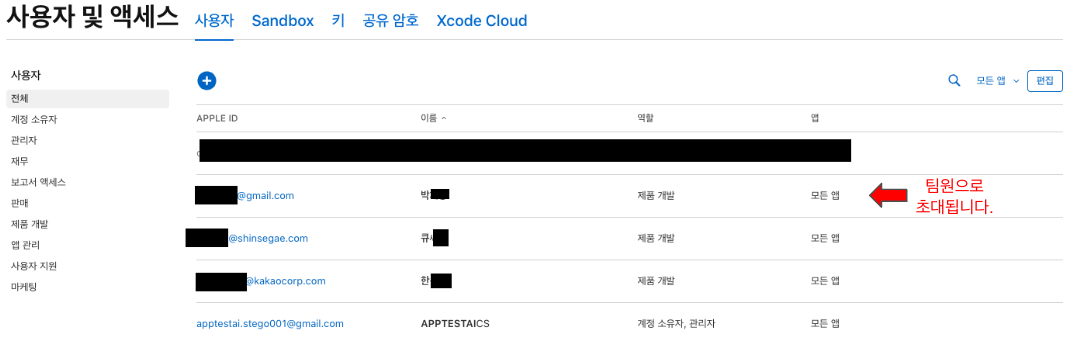
(Apple Developer의 팀원으로 초대되었을 때 보이는 화면)
디바이스의 UDID 전달하기 #
디바이스의 고유 식별 번호(UDID)를 ApptestAI 팀에 전달해야 합니다. 이 정보는 디바이스를 Apple Developer 계정에 등록하는 데 사용됩니다.
-
- iOS 디바이스를 Mac에 USB 케이블로 연결합니다.
- Mac에서 Finder를 엽니다.
- 사이드바에서 연결한 디바이스를 선택합니다.
- 일반 탭에서 디바이스의 정보를 확인할 수 있습니다.
- 일련 번호 옆의 텍스트를 클릭하면 텍스트가 UDID로 변경됩니다.
- UDID를 우클릭하여 복사를 선택합니다.
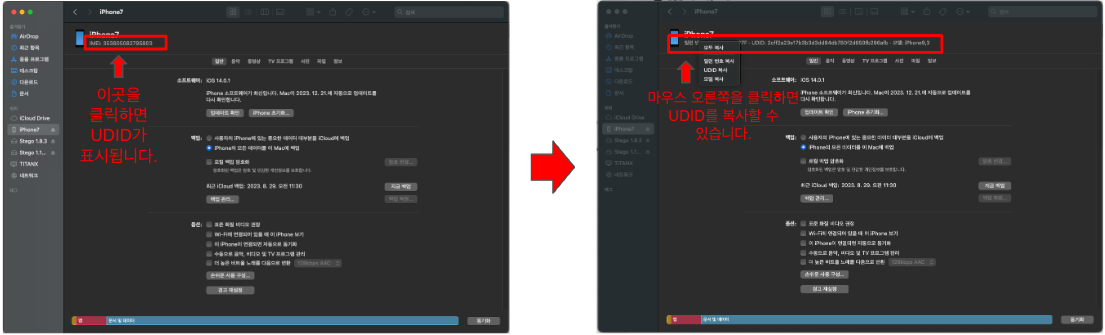
- 복사한 디바이스의 UDID를 ApptestAI 팀으로 전달해 주세요.
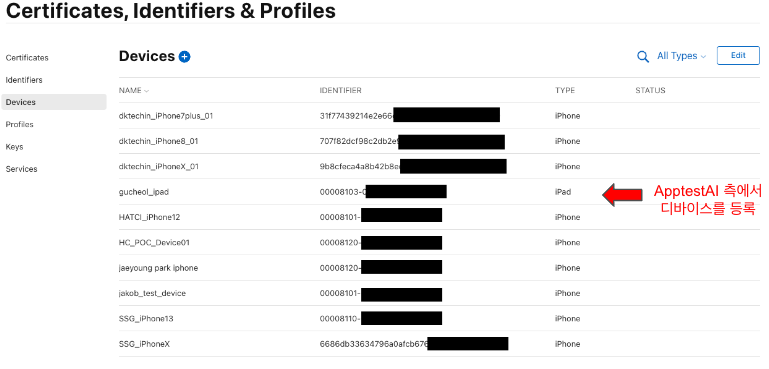
전달 받은 키체인 등록하기 #
ApptestAI 팀에 연락하여 키체인 파일을(.keychain 확장자) 받아야 합니다. 이 파일에는 iOS 디바이스를 직접 연결할 때 필요한 인증 정보가 포함되어 있습니다.
-
- 전달받은 apptestai.keychain 파일을 더블클릭하여 활성화해주세요.
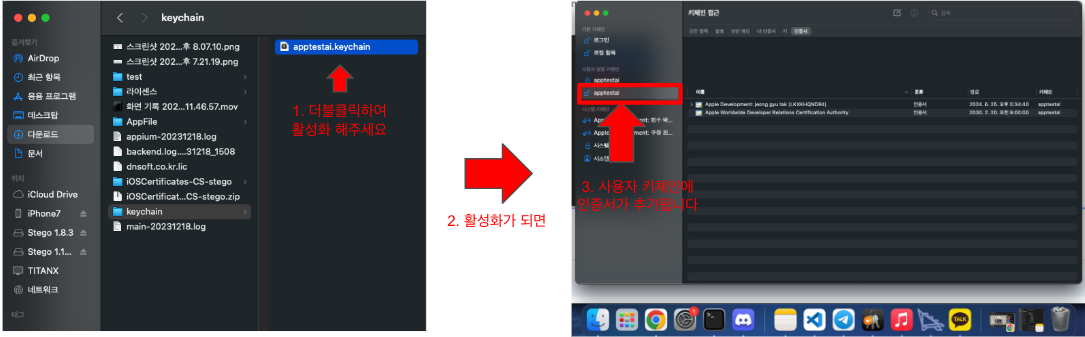
- 활성화한 인증서를 기본 키체인 그룹의 로그인 항목에 복사하여 붙여넣으세요.
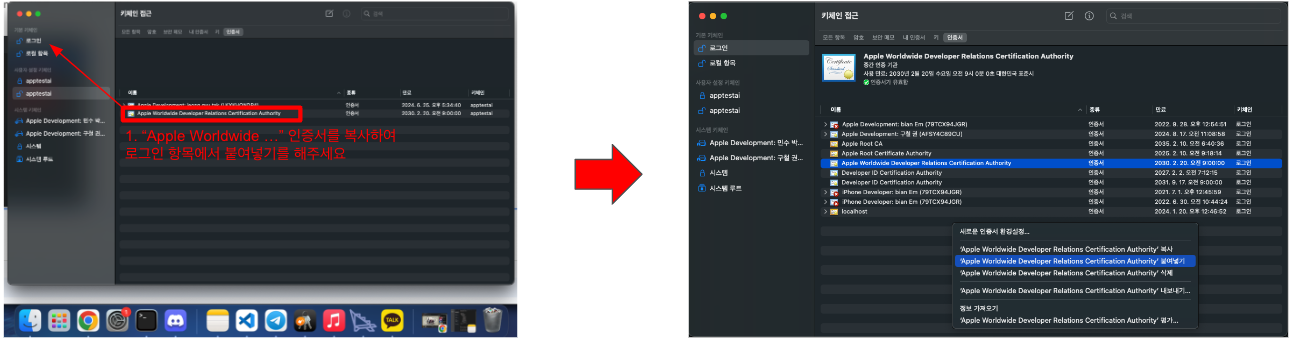
- 전달받은 apptestai.keychain 파일을 더블클릭하여 활성화해주세요.
Xcode 설치하기 #
- Mac에 Xcode가 설치되어 있지 않다면, 아래 링크를 클릭하여 Mac App Store에서 Xcode를 설치할 수 있습니다.
Mac App Store에서 Xcode 설치하기 - iOS 및 macOS 구성 요소가 설치되었는지 확인하기
- 메뉴 바에서 Xcode > Settings (또는 Preferences) 메뉴로 이동합니다.
- Platforms 탭 (또는 Components 탭)에서 iOS와 macOS 구성 요소가 모두 설치되었는지 확인합니다.
- Command Line Tools 설정 확인하기
- 메뉴 바에서 Xcode > Settings (또는 Preferences) 메뉴로 이동합니다.
- Locations 탭의 Command Line Tools 드롭다운 메뉴에 Xcode 버전이 올바르게 선택되어 있는지 확인합니다.

- ApptestAI 팀으로 초대된 Apple Developer 계정으로 로그인하기
- 메뉴 바에서 Xcode > Settings (또는 Preferences) 메뉴로 이동합니다.
- Accounts 탭에서 왼쪽 하단의 + 버튼을 눌러 Apple ID를 추가하고 로그인합니다.
- 로그인한 후, Team 섹션에 ApptestAI가 표시되어 있으며 Role에 Developer로 표시된 항목이 추가되었는지 확인합니다.
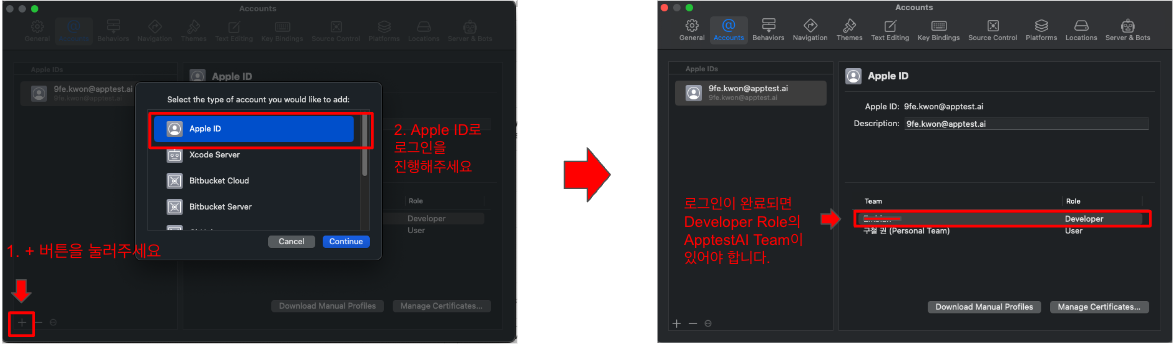
Stego의 Preferences 설정하기 #
- 메뉴 바에서 Stego > Preferences 메뉴로 이동합니다.
- XCode 탭을 클릭합니다.
- Development Team ID 필드에 ApptestAI 팀에게서 전달받은 Team ID를 입력합니다.
- Code Signing Identity에는 Apple Development를 입력합니다.
- 위 과정을 모두 마쳤으면 Build 버튼을 눌러주세요.
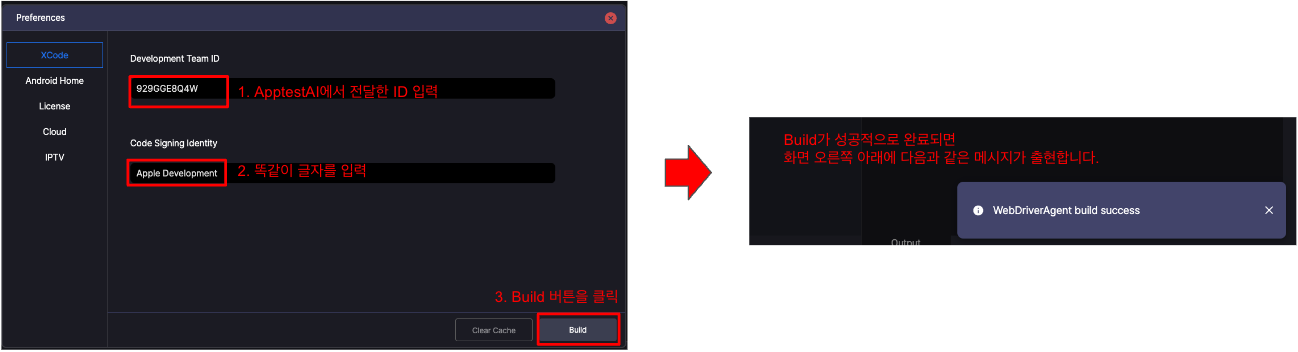
디바이스를 Stego에 연결하기 #
- Device 탭에서 + 버튼을 눌러 iOS 디바이스 연결을 진행해 주세요.
- iOS 16.x 버전 이상의 디바이스는 설정 > 개인 정보 보호 > 개발자 모드 옵션을 활성화 한 후 연결을 시도하세요.
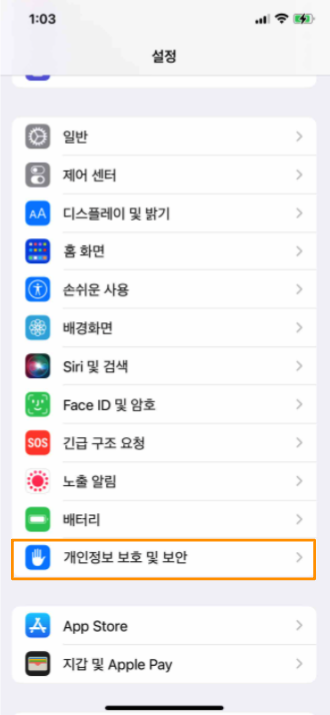
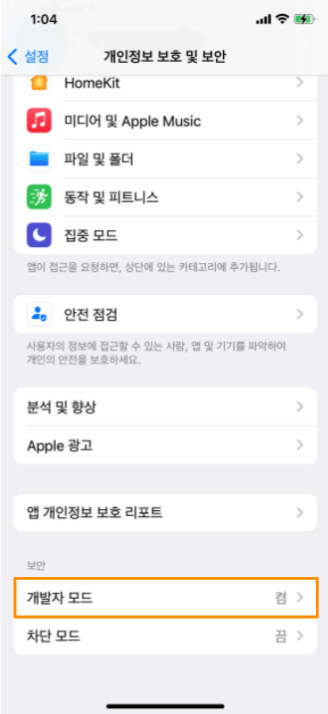
- 디바이스 목록이 빨간색으로 표시되는 현상은 해당 디바이스에서 기기를 신뢰하시겠습니까? 팝업을 확인하지 않아 발생한 문제입니다.
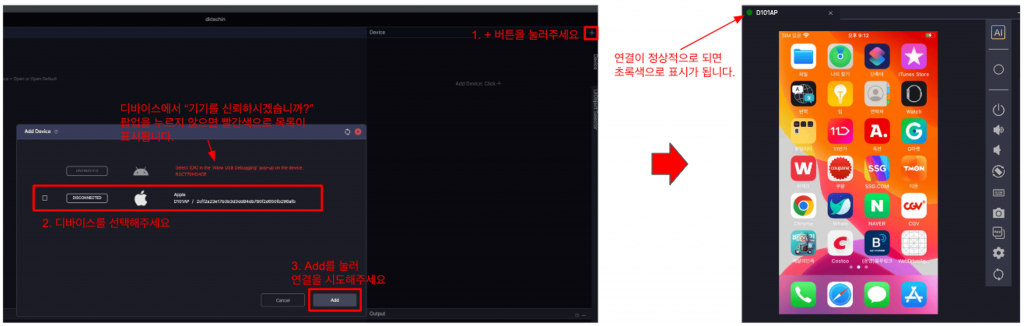
- 연결에 문제가 있다면, Stego를 재시작해 주세요. XCode와의 세션 타이밍이 맞지 않아 연결이 되지 않는 상황을 해결할 수 있습니다.
- iOS 16.x 버전 이상의 디바이스는 설정 > 개인 정보 보호 > 개발자 모드 옵션을 활성화 한 후 연결을 시도하세요.
Troubleshooting #
iOS 디바이스 연결 시 발생할 수 있는 오류와 그 해결 방법을 안내합니다.
오류 케이스 1. Xcode Build – Failed writing xctestrun file #
문제 상황 :
Log: xcodebuild: error: Failed writing xctestrun file: The folder “WebDriverAgentRunner_iphoneos17.2-arm64.xctestrun” doesn’t exist..
해결 방안 :
이 오류는 Xcode가 WebDriverAgent(WDA)의 Provisioning Profile을 찾거나 생성할 수 없을 때 발생합니다. 해결을 위해 다음 단계를 따라주세요.
1. XCode에서 WebDriverAgent 프로젝트를 열고, 프로젝트 경로의 Full Path가 정확한 지 확인하기
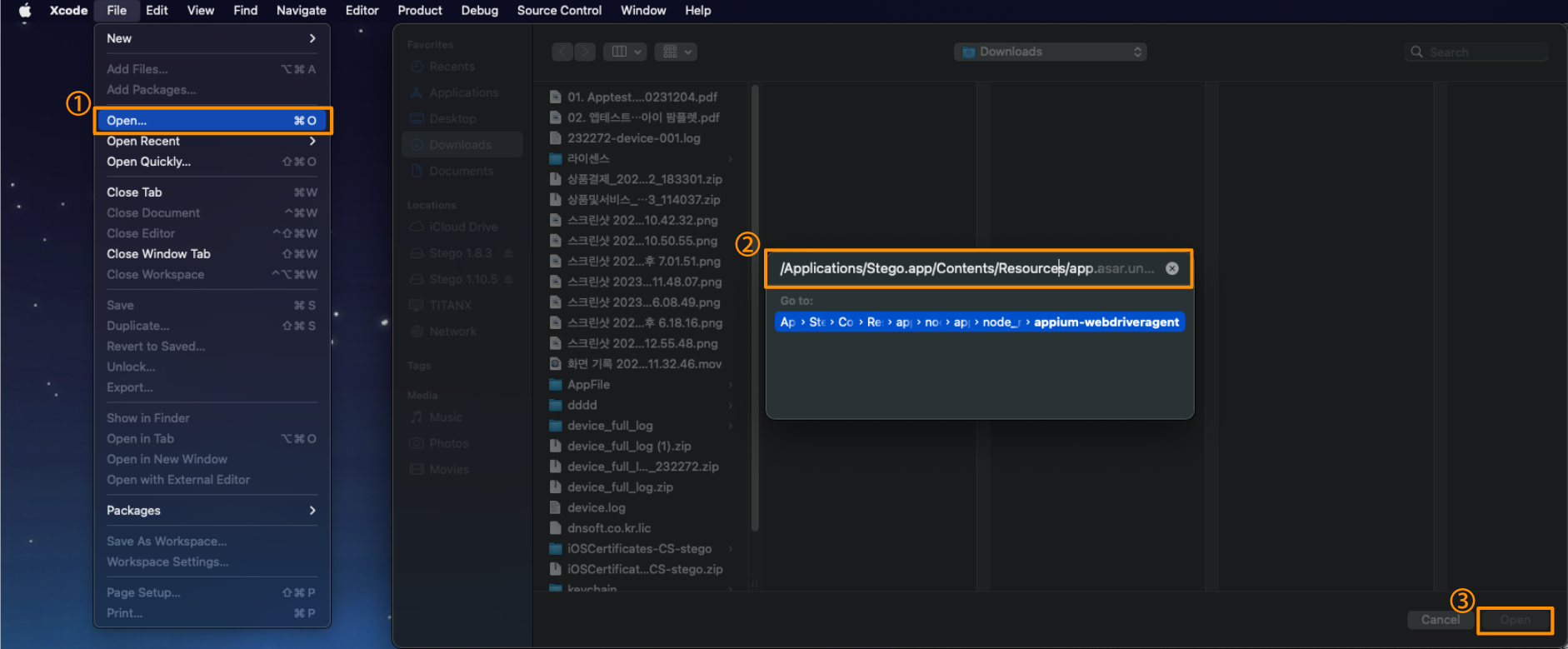
① Xcode를 실행한 후, 메뉴 바에서 File > Open을 선택합니다.
② Command + Shift + G 단축키를 사용해 경로 입력 창을 열고,
/Applications/Stego.app/Contents/Resources/app.asar.unpacked/node_modules/appium/node_modules/appium-webdriveragent
를 입력한 뒤 Enter를 누릅니다.
③ Open을 클릭하여 프로젝트를 엽니다.
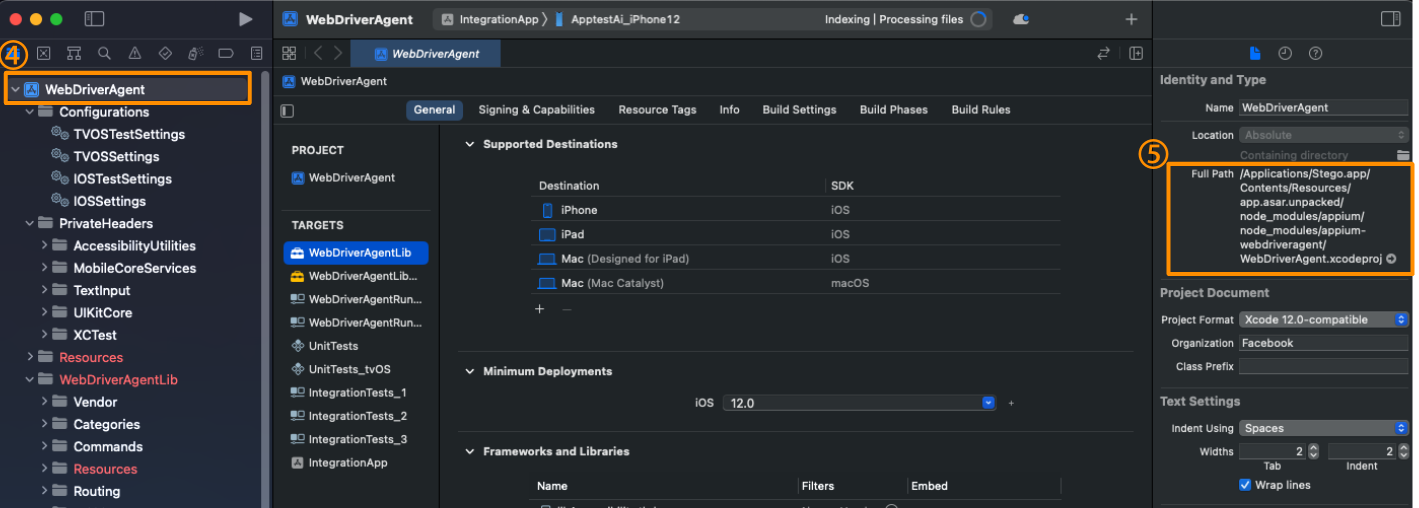
④ 해당 프로젝트를 선택합니다.
⑤번 항목에 보이는 Full Path가 ②번 항목에서 입력한 경로와 일치하는지 확인합니다.
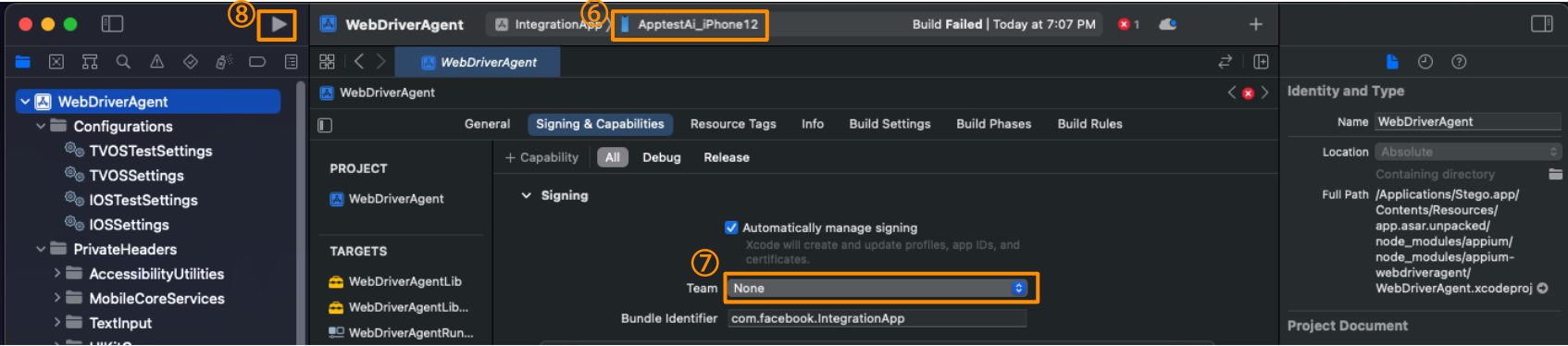
⑥ 연결된 디바이스를 선택합니다.
⑦ ApptestAI/Embian으로 표시되어 있는, ApptestAI 팀에 등록된 Apple Developer Team을 선택합니다.
⑧ 실행 (▶) 버튼을 클릭해 앱을 빌드합니다.
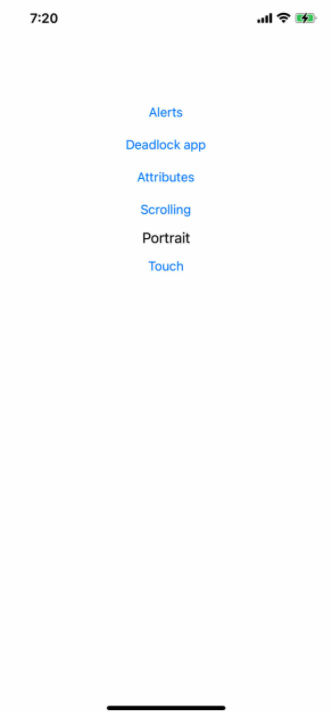

⑨ 디바이스에 왼쪽 화면이 표시되면, Xcode Build가 정상적으로 이루어진 것입니다.
⑩ 설치된 앱을 삭제하고 Stego에 디바이스를 다시 연결합니다.
