
① Click the + button to create a step.
② Click to change the name of the created step.
③ Clicking the action selection area in the created step displays a list of available actions as shown below.

(Action List)
Motion
A user interface module that comprehensively provides various gestures used in smartphone operation.
Event
A functional module that manages control actions that can be performed on devices in addition to Motion, such as screen rotation, app launch, and termination.
Variable
A functional module that allows you to store data or generate values during testing. Created variables can be used in subsequent test steps, providing flexibility in test scenarios.
Control
A functional module that implements control flows such as conditional branching or step repetition within test scenarios.
Assertion
It checks whether an element or a string exists in a specific area of the screen. If the condition is not met, an error message is displayed, and the test scenario is halted.
It is primarily used in verification steps to confirm task success, such as checking for a welcome message after a successful login.
Advanced
Provides advanced features that allow for more detailed and sophisticated test scenario design.
Motion #
A user interface module that comprehensively provides various gestures used in smartphone operation.
Touch #
A gesture that touches screen elements, and is the most commonly used basic action when creating test steps. It is set as the default value when creating new steps for convenient use.
Touch Attributes
- UIObject : The target screen element to be touched is displayed.

(Example of Touch Action Attributes)
- type : Selects the type of touch action.

– Single : Touches the screen element once.
– Double : Touches the screen element twice.
– Long : Touches and holds the screen element for the duration value.
– duration : Sets how long to maintain the click.
– Default : 3,000 (ms)
– Range : 1,000 to 5,000 (ms)
– N Times : Clicks the screen element repeatedly for the set count value.
– count : Sets the number of times to perform the action.
– Default : 2
– Range : 1 to 100
– interval : Sets wait time between actions, allowing you to set idle time between two actions.
– Default : 1,000 (ms)
– Range : 500 ~ 5,000 (ms)
Swipe #
An action that swipes left or right on a UIObject.
Swipe Attributes
- UIObject : Displays the screen element on which the swipe action will be performed.
- area : Specifies the percentage of the screen area where the swipe will be performed. A smaller value swipes a smaller area.
– Default : 60 (%)
– Range : 1 ~ 100 (%) - direction : Defines the swipe direction, either left or right.
– Default : LEFT
– Option : LEFT/RIGHT - duration : Indicates the time taken to perform the swipe.
– Default : 2,500 (ms)
– Range : 100 ~ 5,000 (ms)

(Example of Swipe Action Attributes)
Scroll #
An action that scrolls vertically on a screen element.
If the entire screen needs to be scrolled, the UIObject must be registered using the Full Screen Strategy in the UIObject Selector panel.
Note) In certain cases, the screen may not change even if the scroll action is performed.
– When there are touchable elements at the scroll starting position.
– When the navigation bar is set to respond to swipe gestures.

(Example of Scroll Action)
Scroll Attributes
- UIObject : Displays the screen element to be scrolled.
- area : Specifies the percentage of the screen area where the scroll action will be performed.
– Default : 60 (%)
– Range : 1 ~ 100 (%) - direction : Defines the scroll direction, either upward or downward.
– Default : DOWN
– Option : DOWN/UP/BOTTOM/TOP
(BOTTOM and TOP scroll until the screen can no longer move in the specified direction.) - duration : Specifies the duration for which the scroll action is performed.
– Default : 2,500 (ms)
– Range : 100 ~ 5,000 (ms) - limit : If the scroll direction is set to BOTTOM or TOP, this attribute limits the scrolling duration.
– Default : 10,000 (ms)
– Range : 5,000 ~ 600,000 (ms)
Note) The limit attribute does not apply if the direction is set to UP or DOWN.


(Example of Scroll Action Attributes)
Drag #
This action requires two screen elements: the starting and ending UIObjects.
It is primarily used on screens where date or time settings need to be adjusted.

(Example of Drag Action)
Drag Attributes
- start UIObject : The screen element from which the drag action starts.
- end UIObject : The screen element where the drag action ends.
- press duration : Specifies how long to press before starting the drag action. This can be used to initiate drag mode, such as moving desktop icons.
– Default : 0 (ms)
– Range : 0 ~ 5,000 (ms) - drag duration : Specifies the duration of the drag action.
– Default : 2,500 (ms)
– Range : 500 ~ 5,000 (ms)

(Example of Drag Action Attributes)
Pinch #
Performs Zoom In and Zoom Out actions.
Pinch Attributes
- UIObject : Displays the screen element where the pinch action will be performed.
- action area : Specifies the percentage of the screen area where the pinch action will be performed.
– Default : 60 (%)
– Range : 50 ~ 100 (%) - direction : Sets the direction of the pinch action. (IN means Zoom Out, OUT means Zoom In.)
– Default : IN
– Range : IN/OUT - duration : Specifies the time taken to perform the pinch action.
– Default : 2,500 (ms)
– Range : 1,000 ~ 5,000 (ms)

(Example of Pinch IN/OUT Action Attributes)
Input #
Used to enter specific values using the keyboard.
Ensure the keyboard is activated on the app screen and set the entire screen as a UIObject before entering the value in the ‘value’ field of the Attributes panel.

(Example of Input Action)
① Click the search bar to activate the keyboard.
② Select ‘Full Screen’ in the screen analysis tool and add it as a UIObject by dragging and dropping.
③ Enter the desired string in the ‘value’ field.
Input Attributes
- UIObject : Represents the screen element where the string will be entered. If the keyboard is active, set the entire screen as a UIObject.
- value : Specifies the string to be entered into the input field. You can use values stored using the Variable action or User variable with the format ${key name}

(Example of Input Attributes)
Secure Keyboard #
Inputs values into a secure keyboard displayed on the screen.
Note) Full Screen Strategy must be used when the secure keyboard is active.
Secure Keyboard Attributes
- UIObject : Represents the secure keyboard UIObject.
- value : Specifies the value to be entered.
- typename : Specifies the type of secure keyboard. (automatically detected by AI.)
- interval : Specifies the idle time between key inputs.
– Default : 1,000 (ms)
– Range : 500 ~ 5,000 (ms)

(Example of Secure Keyboard Attributes)
Event #
A functional module that manages control actions that can be performed on devices in addition to Motion, such as screen rotation, app launch, and termination.
Rotate #
Changes the screen orientation of the device (rotates 270 degrees clockwise).
Rotate Attributes
- orientation : Specifies the screen orientation.
– Default : PORTRAIT
– Option : PORTRAIT/LANDSCAPE
Wait #
Delays execution for a set duration before moving to the next step.
Wait Attributes
- value : Sets the wait duration.
– Default : 2,000 (ms)
– Range : 500 ~ 600,000 (ms)
Launch #
The Launch action either starts an application in the selected mode or navigates to a URL using a browser app.
Launch Attributes (APP Mode)
- Package Name : Enter the package name if launching an Android app.
- Bundle ID : Enter the bundle ID if launching an iOS app.
Launch Attributes (BROWSER Mode)
- URL : Enter the URL to navigate to.
- Android : Specify the browser app to use when testing on Android.
- iOS : Specify the browser app to use when testing on iOS.
To use the APP Mode, an app ID is required.
You can easily find the app ID in Stego by referring to How to Find the App ID.
Terminate #
Closes the running application.
Terminate Attributes
- Package Name : Enter the package name if terminating an Android app.
- Bundle ID : Enter the bundle ID if terminating an iOS app.
If both values are entered, the appropriate one will be selected based on the type of device running the test.
Activate #
Brings an app running in the background to the device screen.
Activate Attributes
- Package Name : Enter the package name if activating an Android app.
- Bundle ID : Enter the bundle ID if activating an iOS app.
If both values are entered, the appropriate one will be selected based on the type of device running the test.
Home #
Navigates to the device home screen (equivalent to pressing the home button).
Lock #
Locks the device.
Unlock #
Unlocks the device.
Wake Up #
Wakes the device from sleep mode.
Keycode #
Sends various keycode values to an Android device.
Note) Keycode actions are Android-exclusive and only appear when an Android device is connected.
Keycode Attributes
- value : Sets the keycode value. Values can be manually entered or selected from provided defaults. Common examples include:
– Back(4) : Performs the Android back button action.
– Enter(66) : Performs the keyboard “Go” button action.
– Del(67) : Performs the backspace action.
– AppSwitch(187) : Performs the Android app switch action. - count : Sets the number of times the action will be performed.
– Default : 1
– Range : 1 ~ 100 - interval : Sets the idle time between actions.
– Default : 1,000 (ms)
– Range : 500 ~ 5,000 (ms)

(Example of Keycode Attributes)
Variable #
A functional module that allows you to store data or generate values during testing. Created variables can be used in subsequent test steps, providing flexibility in test scenarios.
Note) Key values are case-insensitive.
Store Value #
It is used to pre-store specific values.
For example, in scenarios where a login ID needs to be entered repeatedly, the ID value can be set in the initial step and then recalled in subsequent steps when needed.
Store Value Attributes
- key : The key used to store values in different steps.
- value : The actual data stored under the specified key.

(Example of Store Value Attributes)
Additionally, by using the @PHASE system variable in the key attribute, the final value of the @PHASE variable at the end of the test will be added as a label in Ptero.
(Same as Store Content Action)
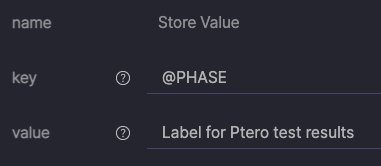
(Example of Store Value Attributes 2)

(Example of the final value of the @PHASE variable being added to Ptero’s Label)
Store Content #
It reads and stores text located in a specific area of the screen. The stored value can be referenced in other steps using the key value.
See Verifying a Specific Word at a Given Location for detailed usage.
Store Content Attributes
- UIObject : Displays the screen element from which the data will be read.
- key : The identifier used to retrieve stored values in subsequent steps.
- type : Selects how the string will be stored.
– String : Stores the entire string.
– Number : Stores only numeric values from the string. - pattern : Supports regular expressions (regex). For example, to store the text “welcome” regardless of case sensitivity, use the regex
/welcome/i.

(Example of Store Content Attributes)

(Example of Store Content Attributes 2)
Store Random Number #
This feature generates and utilizes random numbers between 0 and 100.
Store Random Number Attributes
- key : The identifier used to retrieve the stored value.

(Example of Store Random Number Attributes)
Store Random Text #
Generates a random text string composed of lowercase letters (a-z), uppercase letters (A-Z), and numbers (0-9).
Store Random Text Attributes
- key : The identifier used to retrieve the stored value.
- prefix (optional) : Allows setting a fixed value at the beginning of the generated text.
- number of characters : Specifies the length of the generated string.
– Default : 3
– Range : 1 ~ 10

(Example of Store Random Text Attributes)
Control #
A functional module that implements control flows such as conditional branching or step repetition within test scenarios.
If UIObject #
Executes child steps based on whether the specified UIObject exists on the screen.

(Example of Parent and Child Steps)
If UIObject Attributes
- UIObject : Displays the screen element used to check for existence.
- wait timeout : Sets the maximum waiting time.
– Default : 0 (ms)
– Range : 0 ~ 600,000 (ms) - comparator : Selects the comparison condition.
– EXISTS : Executes child steps if the UIObject exists.
– NOT EXISTS : Executes child steps if the UIObject does not exist.

(Example of If UIObject Attributes)
If Content #
This action extracts text using OCR technology and compares it with a specified value to analyze the actual content within a recognized UIObject area.
Unlike If UIObject, which evaluates the screen element itself, If Content focuses on the text contained within the element.

(Example of If Content)
If Content Attributes
- UIObject : Displays the screen element containing the text to be compared.
- wait timeout : Sets the maximum waiting time.
– Default : 0 (ms)
– Range : 0 ~ 600,000 (ms) - comparator : Selects the comparison condition.
= : Executes child steps if the UIObject text matches the specified value.
!= : Executes child steps if the UIObject text does not match the specified value.
> : Executes child steps if the UIObject text (as a number) is greater than the specified value.
>= : Executes child steps if the UIObject text (as a number) is greater than or equal to the specified value.
< : Executes child steps if the UIObject text (as a number) is less than the specified value.
<= : Executes child steps if the UIObject text (as a number) is less than or equal to the specified value.
match : Uses regular expressions to check if the UIObject text begins with one or more characters that match the pattern.
To match the entire text, use the$symbol to the end of the pattern, such as/pattern$/.
search : Uses regular expressions to check if any part of the UIObject text matches the pattern.
color : Checks if the central color of the UIObject matches the specified value. (If the similarity is 90% or higher, it is considered a PASS.)
An empty string, color code (e.g., #A1B2C3), or the ${KEY} format (user variable) can be entered.

(Initial State of If Content Attributes)
The color field is displayed as an empty value, and the color box appears with diagonal lines.

(If Content Attributes > color > Color Value Input State)
The entered color value is displayed in the color box.

(If Content Attributes > color > Variable Input State)
The color box disappears, and the entered user variable is displayed in its place.
If Value #
This action compares stored values (from Store Value/Content or Random Number/Text actions) with a user-defined value, removing the need to specify a UIObject.
See Using Conditional Actions for detailed usage.
If Value Attributes
- key : Enter the key of the value previously stored using actions such as Store Value/Content.
- comparator : Selects the comparison condition. For more details, refer to the comparator section in If Content.
- value : Specifies the value to be compared.

(Example of If Value Attributes)
If Changed #
It compares the device screen just before the previous step was executed with the current screen to detect any changes. If the specified conditions are met, the child step is executed.
This action can identify changes in specific content areas on the screen, allowing selective execution of child steps based on events such as toast pop-ups or video playback status.
For example, a scenario can be created to stop video playback if it is currently playing.
See Stopping a Playing Video for detailed usage.
If Changed Attributes
- UIObject : Displays the screen element that detects changes.
- threshold : Specifies the percentage of change required to qualify as significant. A lower value detects even minor changes.
– Default : 10 (%)
– Range : 1 ~ 100 (%) - wait timeout : Sets the maximum waiting time.
– Default : 5,000 (ms)
– Range : 3,000 ~ 10,000 (ms)

(Example of If Changed Attributes)
Loop UIObject #
Repeats child steps based on the existence of a specific screen element.
It is commonly used to create scenarios where scrolling is repeated until the desired content appears in a list-type UI.
See Scrolling to Find an Item for detailed usage.
Loop UIObject Attributes
- UIObject : Displays the screen element used to determine existence.
- comparator : Selects the comparison condition.
– EXISTS : Executes child steps if the UIObject exists.
– NOT EXISTS : Executes child steps if the UIObject does not exist. - limit : Sets the maximum number of repetitions for the child steps.
– Default : 5 (times)
– Range : 1 ~ 1,000 (times)

(Example of Loop UIObject Attributes)
Loop NTimes #
It is useful when a step needs to be repeated multiple times.
It executes the child step for a specified number of times.

(Example of clicking the delete button on the keyboard 10 times when an X button is present)
Loop NTimes Attributes
- limit : Specifies the number of repetitions.
– Default : 5 (times)
– Range : 1 ~ 1,000 (times)

(Example of Loop NTimes Attributes)
Loop Content #
This action adds an extra condition beyond the number of repetitions.
It reads text from a specific location on the screen and compares it with a predefined value to determine whether to continue the loop.
See Setting an Alarm Time for detailed usage.
Loop Content Attributes
- UIObject : Displays the screen element from which the text will be read.
- comparator : Selects the comparison condition. For more details, refer to the comparator section in If Content.
- value : Specifies the string or number to be compared.
- limit : Specifies the number of repetitions.
– Default : 5 (times)
– Range : 1 ~ 1,000 (times)

(Example of Loop Content Attributes)
Loop Value #
This action compares a pre-stored value (from Store Value/Content or Store Random Number/Text actions) with a user-defined value to determine whether to execute the child step.
Since a pre-defined value is used, specifying a screen element is not necessary.
For example, you can create a scenario to continue adding points until the remaining balance reaches a certain value.
Loop Value Attributes
- key : Enter the key of the previously stored value.
- comparator : Selects the comparison condition. For more details, refer to the comparator section in If Content.
- value : Specifies the string or number to be compared.
- limit : Specifies the number of repetitions.
– Default : 5 (times)
– Range : 1 ~ 1,000 (times)

(Example of Loop Value Attributes)
Wait For #
Waits until a specified UIObject appears. This is commonly used in situations where screen transitions occur.
If loading times are inconsistent, using this action can significantly reduce test execution time.
Wait For Attributes
- UIObject : Displays the screen element that will be waited for.
- wait timeout : Specifies the maximum waiting time.
– Default : 5,000 (ms)
– Range : 1,000 ~ 600,000 (ms) - until : Defines the condition to wait for.
– EXISTS : Waits until the UIObject appears.
– NOT EXISTS : Waits until the UIObject disappears.

(Example of Wait For Attributes)
Assertion #
It checks whether an element or a string exists in a specific area of the screen. If the condition is not met, an error message is displayed, and the test scenario is halted.
It is primarily used in verification steps to confirm task success, such as checking for a welcome message after a successful login.
Assert UIObject #
It checks whether the specified screen element exists.
It can be used to determine if the current screen is displayed correctly after the previous step is executed.
See Checking for Home Screen Icons for detailed usage.
Assert UIObject Attributes
- UIObject : Displays the screen element to be verified.
- wait timeout : Specifies the maximum waiting time.
– Default : 0 (ms)
– Range : 0 ~ 600,000 (ms) - comparator : Selects the comparison condition.
– EXISTS : The check passes if the screen element exists.
– NOT EXISTS : The check passes if the screen element does not exist.
Note) The condition set in the comparator must be true for the check to pass and proceed to the next step. If the condition is false, a custom message will be displayed. If the type is set to ‘Error’, the scenario will stop. - custom message : Specifies the message to be displayed if the ASSERTION fails. The entered message will appear in the Output.
- label : Allows entering a label value when selecting the label attribute field.
– Up to 10 labels can be added (removable)
– If previously used labels exist, they are displayed in a drop-down list.
– On assertion failure, the label is added to Ptero’s Test Runs. - type : Specifies whether the assertion result should be displayed as an Error or a Warning.
– ERROR : If the condition is false, the result is displayed in red, and the scenario halts.
– WARNING : If the condition is false, the result is displayed in yellow, and the scenario continues to the next step.

(Example of Assert UIObject Attributes)
Assert Content #
An action that compares the text content within a specified screen element with a user-defined value.
Unlike Assert UIObject, which verifies the presence of an element, Assert Content focuses on comparing the text inside the element.
Assert Content Attributes
- UIObject : Displays the screen element to be verified.
- comparator : Selects the comparison condition. For more details, refer to the comparator section in If Content.
- value : Specifies the value to compare against the element’s text. Use
${key}to reference previously stored values. - wait timeout : Specifies the maximum waiting time.
– Default : 0 (ms)
– Range : 0 ~ 600,000 (ms) - custom message : Specifies the message to be displayed if the ASSERTION fails. The entered message will appear in the Output.
- label : Allows entering a label value when selecting the label attribute field.
– Up to 10 labels can be added (removable)
– If previously used labels exist, they are displayed in a drop-down list.
– On assertion failure, the label is added to Ptero’s Test Runs. - type : Specifies whether the assertion result should be displayed as an Error or a Warning.
– ERROR : If the condition is false, the result is displayed in red, and the scenario halts.
– WARNING : If the condition is false, the result is displayed in yellow, and the scenario continues to the next step.

(Example of Assert Content Attributes)
Assert Value #
This compares values stored in previous steps using actions such as Store Value/Content or Store Random Number/Text with a user-defined value.
Since the value is pre-stored, there is no need to specify a UIObject, unlike Assert UIObject and Assert Content.
Assert Value Attributes
- key : Enter the key of the previously stored value.
Note) Enter only the key value in the attribute, without using the ${key} format. - comparator : Selects the comparison condition. For more details, refer to the comparator section in If Content.
- value : Specifies the value to compare against the element’s text. Use
${key}to reference previously stored values. - custom message : Specifies the message to be displayed if the ASSERTION fails. The entered message will appear in the Output.
- label : Allows entering a label value when selecting the label attribute field.
– Up to 10 labels can be added (removable)
– If previously used labels exist, they are displayed in a drop-down list.
– On assertion failure, the label is added to Ptero’s Test Runs. - type : Specifies whether the assertion result should be displayed as an Error or a Warning.
– ERROR : If the condition is false, the result is displayed in red, and the scenario halts.
– WARNING : If the condition is false, the result is displayed in yellow, and the scenario continues to the next step.

(Example of Assert Value Attributes)
Assert Changed #
The Assert Changed action checks for changes between the screen state just before the previous step execution and the current device screen.
It can be used to verify whether specific screen elements or content have changed after an action is performed.
It is commonly used in scenarios where UI elements appear or disappear automatically, such as detecting changes in toggle buttons.
See Verifying Disappearing UI for detailed usage.
Assert Changed Attributes
- UIObject : Displays the screen element that detects changes.
- threshold : Specifies the percentage of change required to qualify as significant. A lower value detects even minor changes.
– Default : 10 (%)
– Range : 1 ~ 100 (%) - wait timeout : Sets the maximum waiting time.
– Default : 5,000 (ms)
– Range : 3,000 ~ 10,000 (ms) - custom message : Specifies the message to be displayed if the ASSERTION fails. The entered message will appear in the Output.
- label : Allows entering a label value when selecting the label attribute field.
– Up to 10 labels can be added (removable)
– If previously used labels exist, they are displayed in a drop-down list.
– On assertion failure, the label is added to Ptero’s Test Runs. - type : Specifies whether the assertion result should be displayed as an Error or a Warning.
– ERROR : If the condition is false, the result is displayed in red, and the scenario halts.
– WARNING : If the condition is false, the result is displayed in yellow, and the scenario continues to the next step.

(Example of Assert Changed Attributes)
Assert Wait For #
Similar to Assert UIObject, this action checks whether the specified screen element exists.
However, it provides an option to specify how long to wait for the element to appear. It is particularly useful when screen loading times are inconsistent.
Assert Wait For Attributes
- UIObject : Displays the screen element to be verified.
- wait timeout : Sets the maximum waiting time.
– Default : 5,000 (ms)
– Range : 1,000 ~ 60,000 (ms) - until : Specifies whether to wait for the screen element to appear or disappear. (EXISTS, NOT EXISTS)
- custom message : Specifies the message to be displayed if the ASSERTION fails. The entered message will appear in the Output.
- label : Allows entering a label value when selecting the label attribute field.
– Up to 10 labels can be added (removable)
– If previously used labels exist, they are displayed in a drop-down list.
– On assertion failure, the label is added to Ptero’s Test Runs. - type : Specifies whether the assertion result should be displayed as an Error or a Warning.
– ERROR : If the condition is false, the result is displayed in red, and the scenario halts.
– WARNING : If the condition is false, the result is displayed in yellow, and the scenario continues to the next step.

(Example of Assert Wait For Attributes)
Assert Message #
This action verifies whether a toast popup appears correctly after a specific action.
Assert Message detects screen changes within a set time limit and compares the extracted text with the user-defined value.
Assert Message Attributes
- comparator : Selects the comparison condition. For more details, refer to the comparator section in If Content.
- Enter the toast popup message. You can input the entire message or a partial value. If using a previously stored value, enter it in the format
${key}. - wait timeout : Specifies the maximum waiting time.
– Default : 5,000 (ms)
– Range : 3,000 ~ 10,000 (ms) - use previous screen : Specifies whether to detect screen changes before the previous step’s execution or after the action is performed.
– TRUE : Starts detecting changes from the screen before the previous step execution.
– FALSE : Starts detecting changes from the screen after the action is performed. - custom message : Specifies the message to be displayed if the ASSERTION fails. The entered message will appear in the Output.
- label : Allows entering a label value when selecting the label attribute field.
– Up to 10 labels can be added (removable)
– If previously used labels exist, they are displayed in a drop-down list.
– On assertion failure, the label is added to Ptero’s Test Runs. - type : Specifies whether the assertion result should be displayed as an Error or a Warning.
– ERROR : If the condition is false, the result is displayed in red, and the scenario halts.
– WARNING : If the condition is false, the result is displayed in yellow, and the scenario continues to the next step.

(Example of Assert Message Attributes)
Advanced #
Provides advanced features that allow for more precise and sophisticated test scenario design.
Common Scenario #
An action that loads and applies predefined common scenarios.
Explore how to create and apply common scenarios with examples.
See Using a Common Scenario for detailed usage.
Common Scenario Attributes
- Common Scenario : Select the common scenario to use.

(Example of Common Scenario Attributes)
Script #
This feature is used when code assistance is needed for tasks such as numerical operations and external API calls.
Values stored in variables can be used in scripts for calculations, and processed values within scripts can be stored as variables.
Script Attributes
- language : Selects the language to be used in the Script Editor.
– Default : python
– Option : python/bash - script : Click to directly write scripts.
– Copy : Click the button to copy all code written in the Script Editor.
– Expand : Click the button to open the Script Editor in a modal window for a larger writing space.
– Run Code : Click the button to execute the script in full-screen mode. - timeout : Sets the maximum execution time allowed for the script.
– Default : 10,000
– Range : 3,000 ~ 1,200,000

(Example of Script Attributes)
Block #
You can group multiple steps into a single Block step to visually indicate a specific phase or section of the scenario.
Block Attributes:
- Description : If a description is entered, a summary of the content will appear on the right side of the step.
(Example of Block action)

(Block Attributes)
When the summary is clicked, the full description expands and replaces the summary view.
(Expanded description view after clicking the summary)
You can collapse the full description by clicking the icon or the summary area again.
To expand or collapse all descriptions at once, use the  button located at the top of the Scenario Editor.
button located at the top of the Scenario Editor.
Finish #
A step that arbitrarily terminates the test.
If the Finish step is executed during the test, the scenario execution stops immediately.
Scenarios stopped by the Finish step will be marked as PASS/ERROR/WARNING in the results depending on the specified type value. Additionally, messages set in the message field will be recorded in the Output log.
- type : Specifies the test result and terminates the scenario with one of the following values: ERROR / WARNING / PASS.
- message : Enter a reason for terminating the test.
- label : Allows entering a label value when selecting the label attribute field.
– Up to 10 labels can be added (removable).
– If previously used labels exist, they are displayed in a drop-down list.
– The label is added to Ptero’s Test Runs by the Finish action without any conditions.

Example of Finish Attributes/Output (type > ERROR)

Example of Finish Attributes/Output (type > WARNING)

Example of Finish Attributes/Output (type > PASS)

(Example of specified label attribute values added to Ptero for the Finish action)
